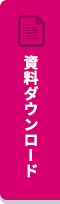PDFの“リンク”と“もくじ”をデジタルブックにそのまま反映する方法
meclibをご利用のお客さまから
「デジタルブック作成時に、PDFに設定済みのリンクやしおりを流用したい」
「元データのPDFに修正が発生した場合、デジタルブックの再作成で、またリンクの再設定をするのは面倒だ」
「デジタルブック作成時のリンク設定を効率化したい 」
というご意見をいただくことがあります。
実は、meclibでデジタルブックを作成に用意するPDFファイルに「リンク」が設定済みの場合、そのままデジタルブックにも反映することが可能です。
またPDFの「しおり」も同様に、デジタルブックの「もくじ」として反映することが可能です。
通常の設定方法では、デジタルブックを作成した後に「リンク」や「もくじ」の設定をしますが、元データのPDFに「リンク」や「しおり」の設定が済んでいる場合は、デジタルブックを作成した時点でPDFの設定がそのまま引き継がれるため、後で設定する必要がありません。
元データのPDFに設定済みであれば、デジタルブック側での設定の手間が減るというわけです。
では今回は、PDFに設定したリンクやしおりを、デジタルブックに反映する手順をご紹介します。
PDFに「リンク」や「目次」の設定をする
この記事では、Adobe Acrobatでの方法をご案内します。
まず、以下のAdobeヘルプページをご覧いただき、PDFファイル内に「リンク」や「目次」の設定を行ってください。
PDF文書内にリンクを作成する方法(Acrobat XI/DC):Adobeヘルプページ
PDFファイルに目次(しおり)を作成する方法(Acrobat DC):Adobeヘルプページ
このようにPDFファイル内に「リンク」や「目次」を作成しておけば、meclibで作成時にPDFのリンク設定が反映されます。
meclibのブック作成時にPDFの設定を反映する方法
PDFのリンクをデジタルブックに反映する方法
PDFのリンクをデジタルブックに反映するためには、ブック作成を「通常作成」で行ないます。
「通常作成」の設定画面にある「PDF設定の抽出」で、以下のようにリンクを「抽出する」にチェックして作成に進みます。
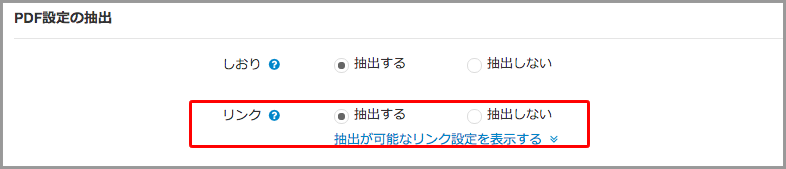
この時にアップロードするPDF文書内に設定されたリンクが『http』から始まるWebサイトへのリンクであれば、リンクエリアとリンク先URLがデジタルブックに反映されます。
PDFファイル内のページ移動リンクは、リンクエリアのみデジタルブックに反映し、ページ移動リンクは反映されません。ですので、デジタルブック作成後にリンク設定でページ移動先の設定が必要です。
※それ以外のリンクについては、残念ながら抽出できません。
PDFのしおりをデジタルブックに反映する方法
PDFのしおりをデジタルブックに反映するためには、ブック作成を「通常作成」で行ないます。
「通常作成」の設定画面にある「PDF設定の抽出」で、以下のようにしおりを「抽出する」にチェックして作成に進みます。
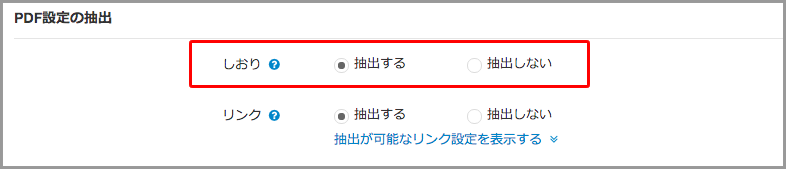
注意点としては、PDFファイルを1ファイルのみアップロードするとき、PDFのしおりが目次として抽出されます。
※複数ファイルを利用する場合は、残念ながら抽出できません。
Adobe Acrobat以外にも、以下アプリケーションからPDFへの変換時に設定を保持できます
他にAdobe Acrobat以外にも、以下アプリケーションからPDFへの変換時に設定を保持できます。
Adobe InDesign
・ハイパーリンク
・ブックマーク(PDFで言うしおり)
Illustrator
・ハイパーリンク
Microsoft office word
・ハイパーリンク
・見出し(PDFで言うしおり)
注意点
PDFのリンク設定を反映する際の注意点は以下です。
・PDFファイル内のページ移動リンクは反映されないため、ブック作成後にリンク設定の作業をしなければいけない。
・複数ファイルのPDFから作成する場合、しおりは反映されない。
こんな用途に便利
デジタルブックを取扱説明書やマニュアルの用途として利用する場合、デジタルブックで公開しつつもPDF配布も行うような場面があります。
そのような場合、元データのPDFのリンクに修正が入っても、デジタルブックの再作成時にリンクを流用できるため、改めてリンク設定を行う必要はありません。非常に便利ですね!