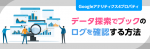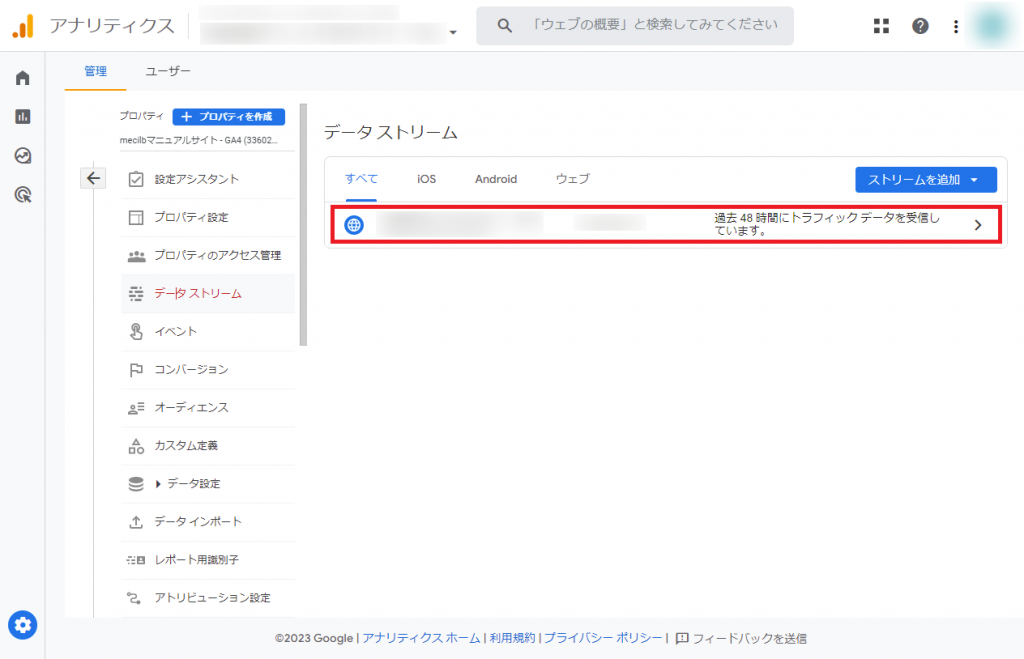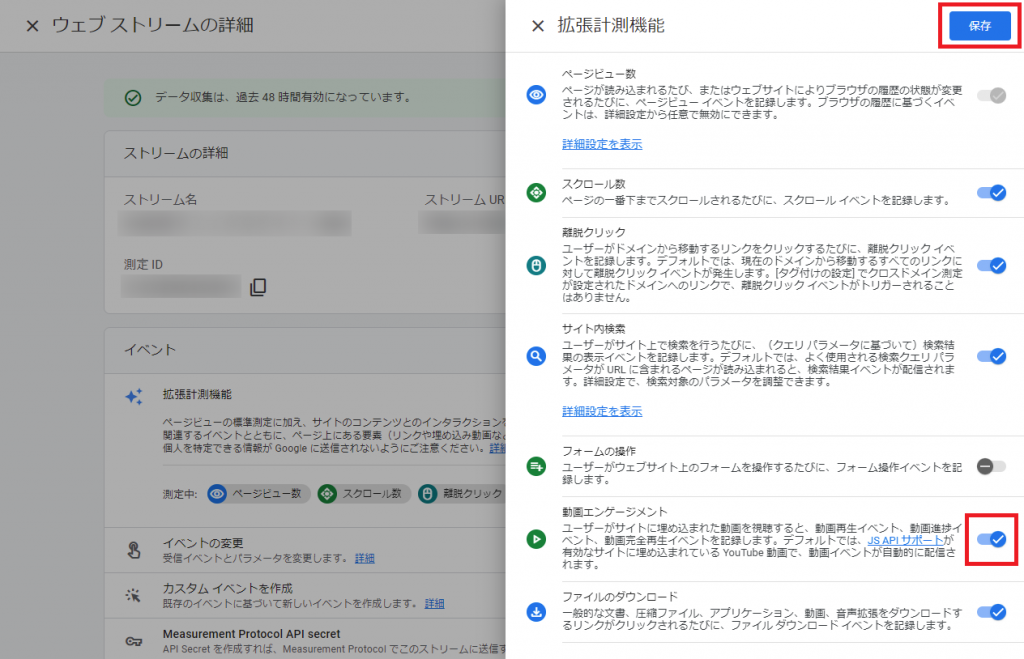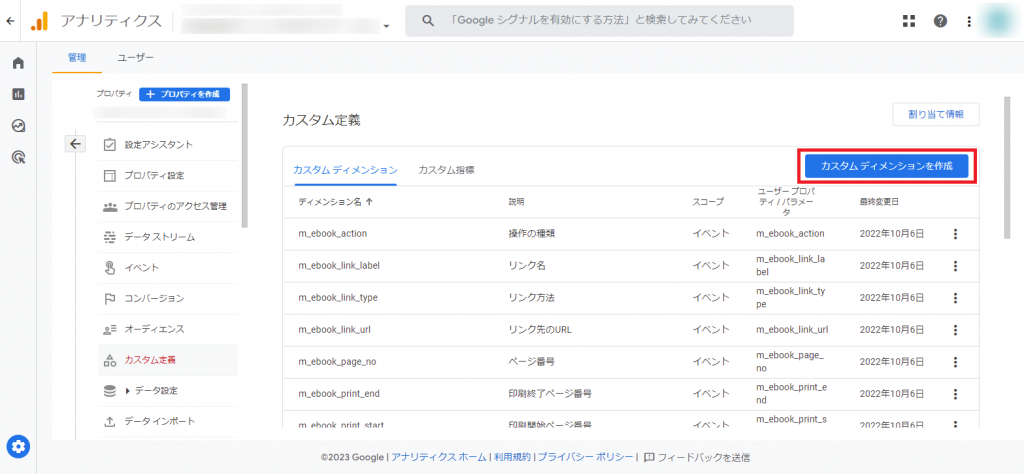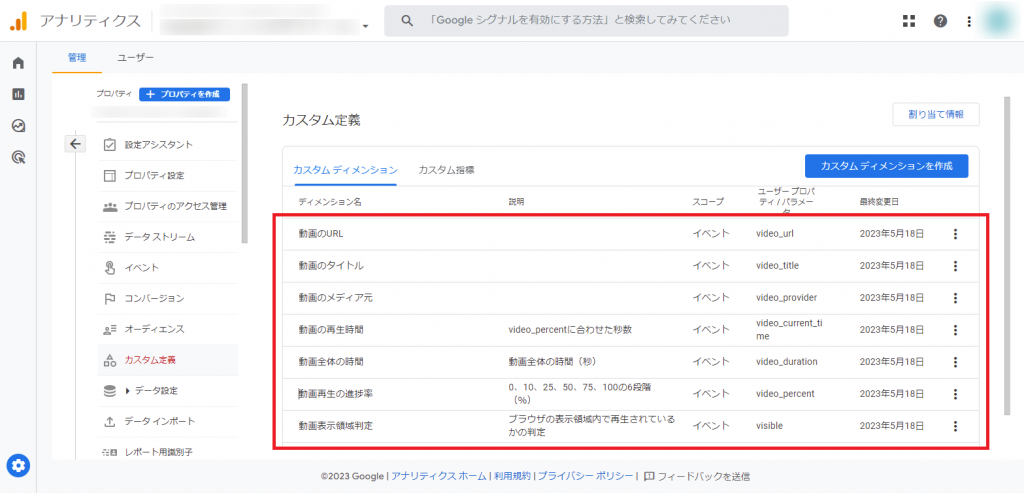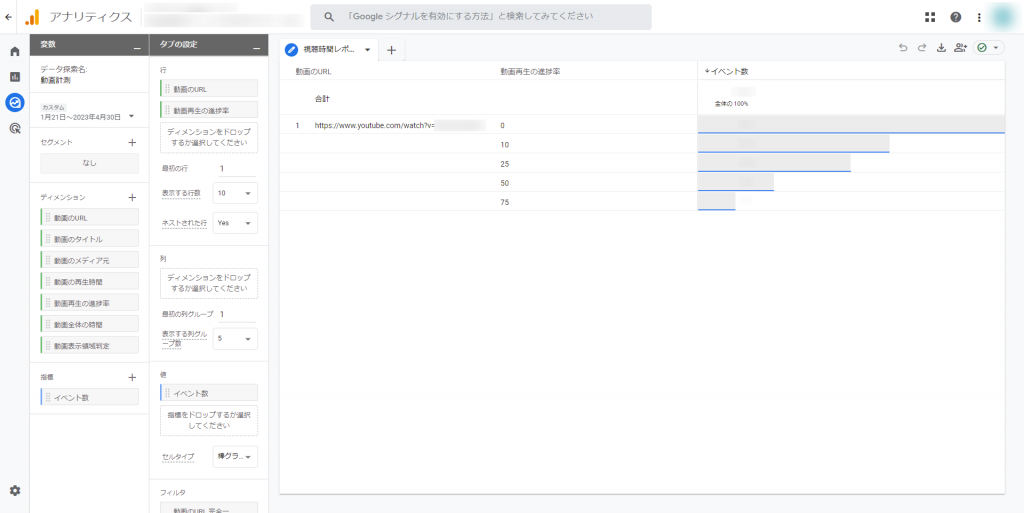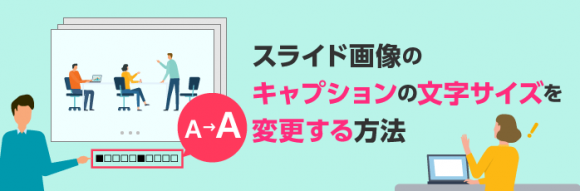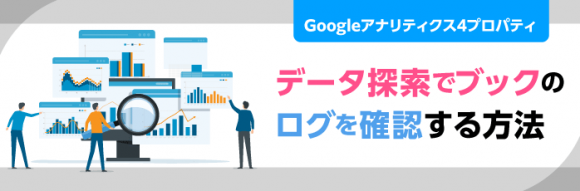ブックに設定したYouTube動画をGA4で計測してみる
Googleアナリティクスのプロパティ「ユニバーサルアナリティクス」のサポートが2023年7月1日で終了となりますが、GA4への移行はお済みでしょうか。
GA4でのデジタルブックのアクセス状況の確認方法については過去にご紹介しましたが、今回はGA4で新たに計測が可能になった動画の計測機能について設定方法などをご紹介したいと思います。
※以前の記事をご覧いただいていない方は下記よりご覧ください。
もくじ
1.GA4でYouTube動画の計測を行なうための条件
2.YouTube動画で計測されるタイミングとイベント名
3.YouTube動画をデジタルブックに設定して計測する設定方法
・YouTubeの「JavaScriot API サポート」の設定
・GA4の拡張計測機能「動画エンゲージメント」の設定
・GA4の「カスタム定義(カスタムディメンション)」の設定
4.探索レポートの作成
5.まとめ
GA4でYouTube動画の計測を行なうための条件
GA4ではWebサイトに埋め込まれたYouTube動画に対し視聴ログを計測することが可能※になりました。
計測を行なうには以下2つの条件を満たしている必要がありますのでまずはご確認ください。
※現在はYouTubeのみ対応となっており、それ以外の動画には対応しておりません。
YouTubeの「JavaScriot API サポート」が有効になっている
「JavaScriot API サポート」についてはYouTube動画のパラメータ
「enablejsapi」の値が”1″になっていれば有効となり、パラメータが
指定されていないまたは、「enablejsapi」の値が”0″の場合は無効となります。
◆YouTube動画のパラメータ例
https://www.youtube.com/embed/XXXXXXXXXX?enablejsapi=1
デジタルブックにYouTube動画を設定する際には、上記パラメータを含めた
URLを設定してください。
GA4の拡張計測機能「動画エンゲージメント」が有効になっている
Googleアナリティクスの管理画面より拡張計測機能
「動画エンゲージメント」の設定を有効にする必要があります。
無効の場合は、設定を有効にご変更ください。
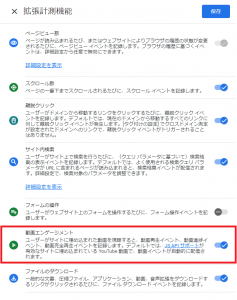
双方の条件について設定を有効にする方法については後述で解説します。
YouTube動画で計測されるタイミングとイベント名
拡張計測機能の「動画エンゲージメント」では、動画が視聴された状況によって以下のタイミングでイベントが発生します。
イベント
| イベント名 | 計測されるタイミング |
| video_start | 動画の再生が開始されたとき |
| video_progress | 動画が再生時間の10%、25%、50%、75%以降まで進んだとき |
| video_complete | 動画が終了したとき |
また、各イベントでは共通で下記パラメータが送信される仕様となっています。
パラメータ
| パラメータ名 | パラメータの詳細説明 |
| video_title | 動画のタイトル |
| video_url | 動画のURL |
| video_percent | 動画再生の進捗率 ※0%、10%、25%、50%、75%、100%の6段階 |
| video_current_time | 動画の再生時間(秒) ※video_percentに合わせた秒数 |
| video_duration | 動画全体の時間(秒) |
| video_provider | 動画のメディア元 ※YouTube動画の場合は「youtube」 |
| visible | 動画がブラウザの表示領域内で再生されているかの判定 表示されている:”true”、表示されていない:”false” ※再生中の動画がスクロールして領域外にある場合や、 別タブで非アクティブの場合、”false”となります。 |
では、実際にYouTube動画をデジタルブックに設定して計測する設定方法ついて解説します。
その前に、YouTube動画の作成について
デジタルブックに設定するYouTube動画については、以前お役立ち情報で紹介した「動画やスライド画像のダウンロードを禁止する方法」と同様に、コンテンツジェネレータで作成したコンテンツを利用します。
ご覧になっていない方は、まずはこちらをお読みください。
YouTube動画をデジタルブックに設定して計測する設定方法
YouTubeの「JavaScriot API サポート」の設定
コンテンツジェネレータで作成したYouTube動画コンテンツに対し、以下の手順でトラッキングコードとパラメータ「enablejsapi」の設定を行ないます。
1.YouTube動画コンテンツ(zipファイル)を解凍し、その中に含まれる
「index.html」をテキストエディタなどで開きます。
2.下記コードの赤字を例に<head></head>内にトラッキングコードを設定し、
<iframe>タグ内のURL末尾にパラメータ「enablejsapi」を追加します。
<html style="height:100%;"> <head> <!-- Global site tag (gtag.js) - Google Analytics --> <script async src="https://www.googletagmanager.com/gtag/js?id=G-XXXXXXXXXX"></script> <script> window.dataLayer = window.dataLayer || []; function gtag(){dataLayer.push(arguments);} gtag('js', new Date()); gtag('config', 'G-XXXXXXXXXX',{ 'send_page_view': false }); </script> </head> <body style="height:100%;padding:0;margin:0;overflow:hidden;"> <iframe width="100%" height="100%" frameborder="0" style="background-color:#000000" allow="fullscreen; accelerometer; autoplay; encrypted-media; gyroscope; picture-in-picture" src="https://www.youtube.com/embed/XXXXXXXXXXX?enablejsapi=1"> </iframe> </body> </html>
※トラッキングコードは、Googleアナリティクス管理画面の
該当データストリームより[タグの設定を行なう] > [”管理”タブ]
> [このGoogleタグを設定] > [”手動でインストールする”タブ]で
取得いただけます。
上記のトラキングコードは、YouTube動画コンテンツ上で
ページビューが発生しない設定にカスタマイズしています。
参考:デフォルトの page_view の測定動作を無効にする
3.再度フォルダごと、zip圧縮します。
コンテンツの編集は以上で完了です。
あとはブックの編集画面にアクセスして「リンク設定」や「コンテンツ設定」にアップロードしてデジタルブックに設定してください。
GA4の拡張計測機能「動画エンゲージメント」の設定
Googleアナリティクスの拡張計測機能は以下の手順で設定を行ないます。
1.Googleアナリティクスの管理画面より設定を行なうプロパティの
「データストリーム」を選択します。
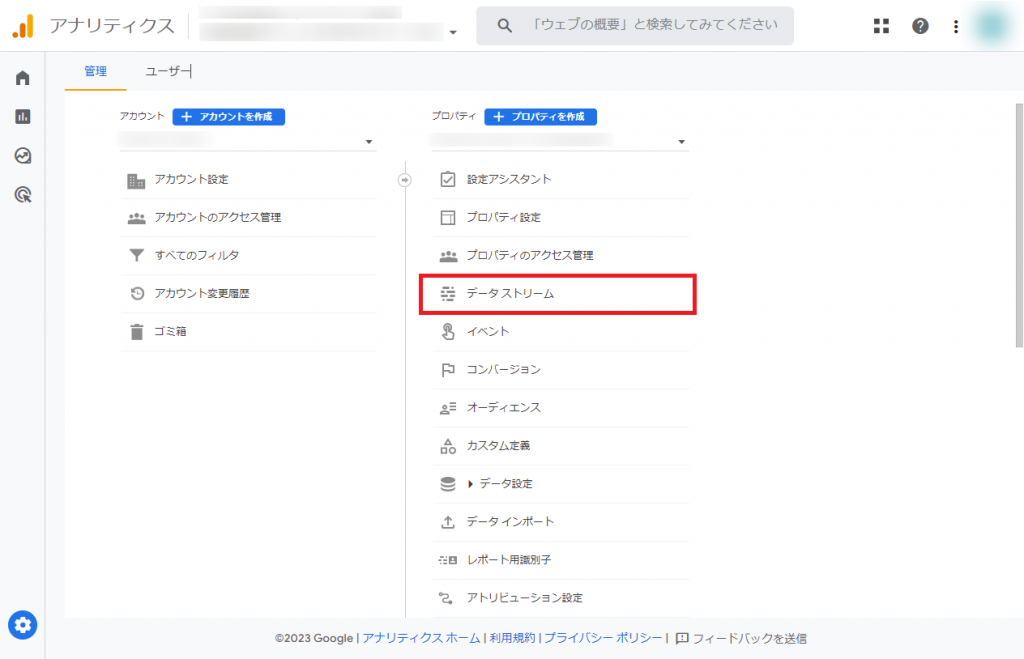
3.拡張計測機能項目の歯車アイコン(拡張計測機能の設定)を選択します。
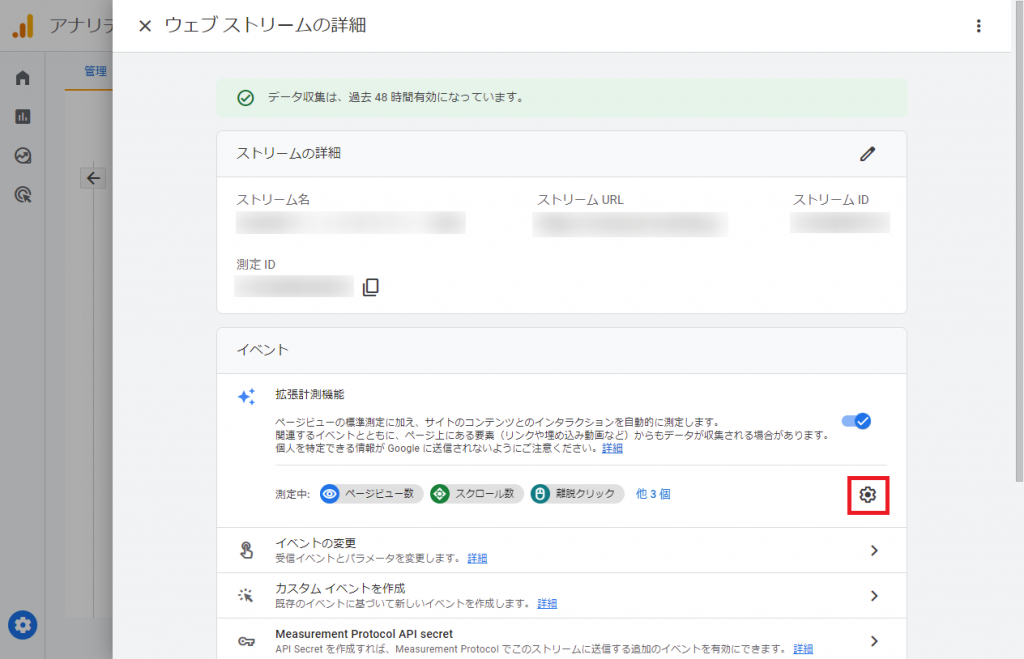
GA4の「カスタム定義(カスタムディメンション)」の設定
拡張計測機能の「動画エンゲージメント」を有効にした時点で自動的に視聴ログが計測されるようになりますが、視聴状況に応じたイベントが発生した際の動画のURLやタイトルといったパラメータをレポートするには事前に以下の手順でカスタム定義を登録する必要があります。
1.Googleアナリティクスの管理画面より設定を行なうプロパティの
「カスタム定義」を選択します。
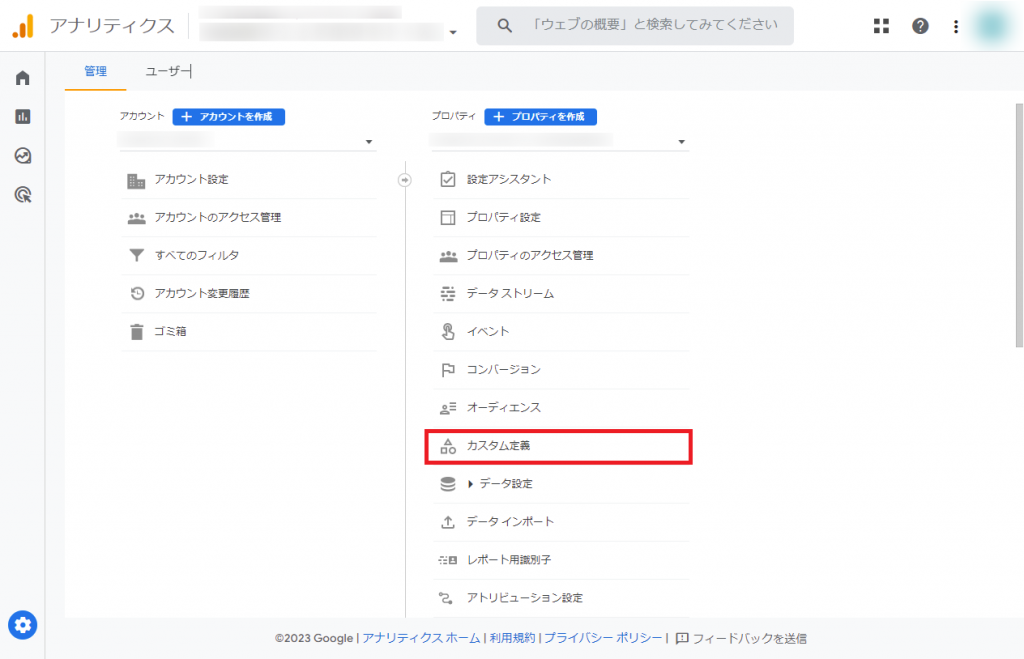
3.イベントパラメータに前述のパラメータを入力して「保存」を選択します。
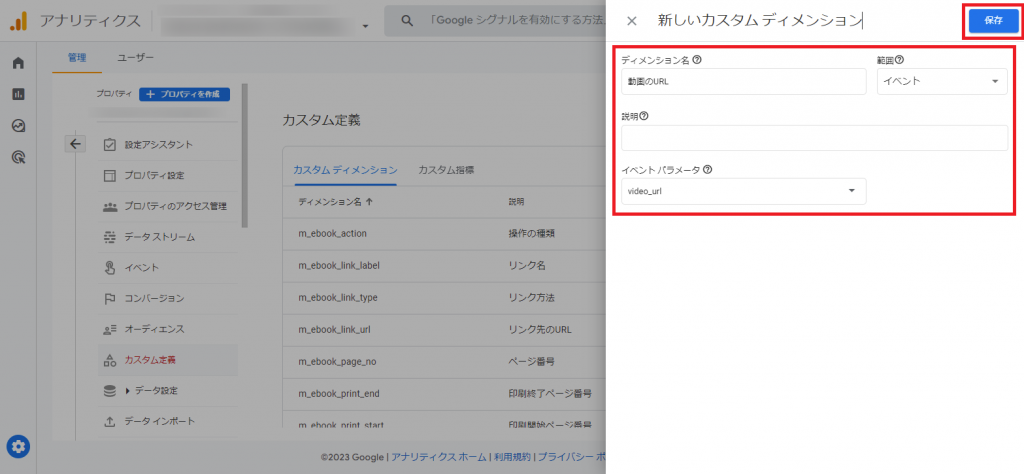
※ディメンション名と説明には分かり易い名称を任意に設定してください。
また、範囲は”イベント”を選択します。
探索レポートの作成
GA4で予め提供されている定型フォーマットの「レポート」では各イベントの回数のみ確認することができます。
詳細なレポートとして確認するには以前の記事と同様に「探索レポート」を使用して必要に応じたレポートを作成してください。
※上図では、動画のURL(video_url)と動画再生の進捗率(video_percent)の
ディメンションを使用して再生進捗率毎のイベント数を表示しています。
まとめ
いかがでしたでしょうか。
YouTube動画全体の再生回数についてはYouTubeで提供されている「YouTubeアナリティクス」で確認する事ができますが、デジタルブックに設定した動画の視聴状況を把握する方法は、今回ご紹介したGA4の標準機能で専門的な知識が無くても計測が出来るようになります。
デジタルブックにYouTube動画を掲載されていましたらぜひ、活用していただければと思います。