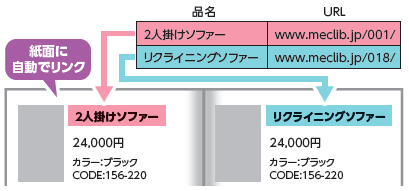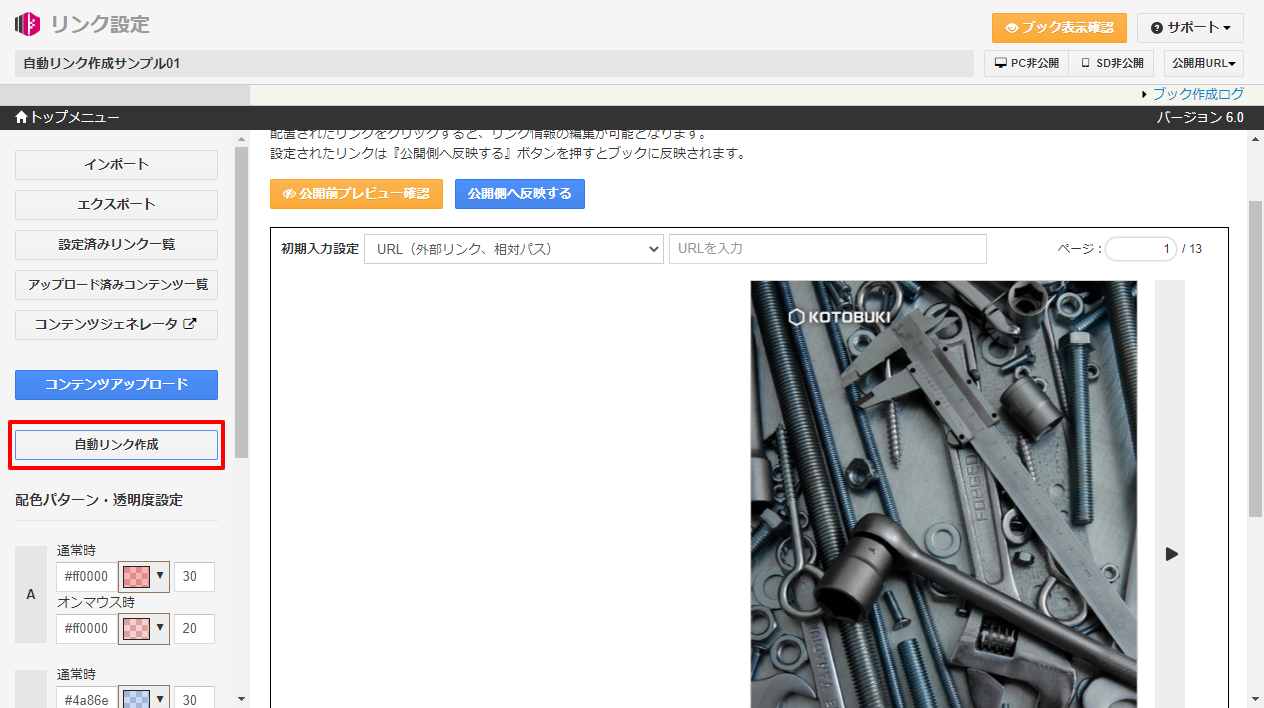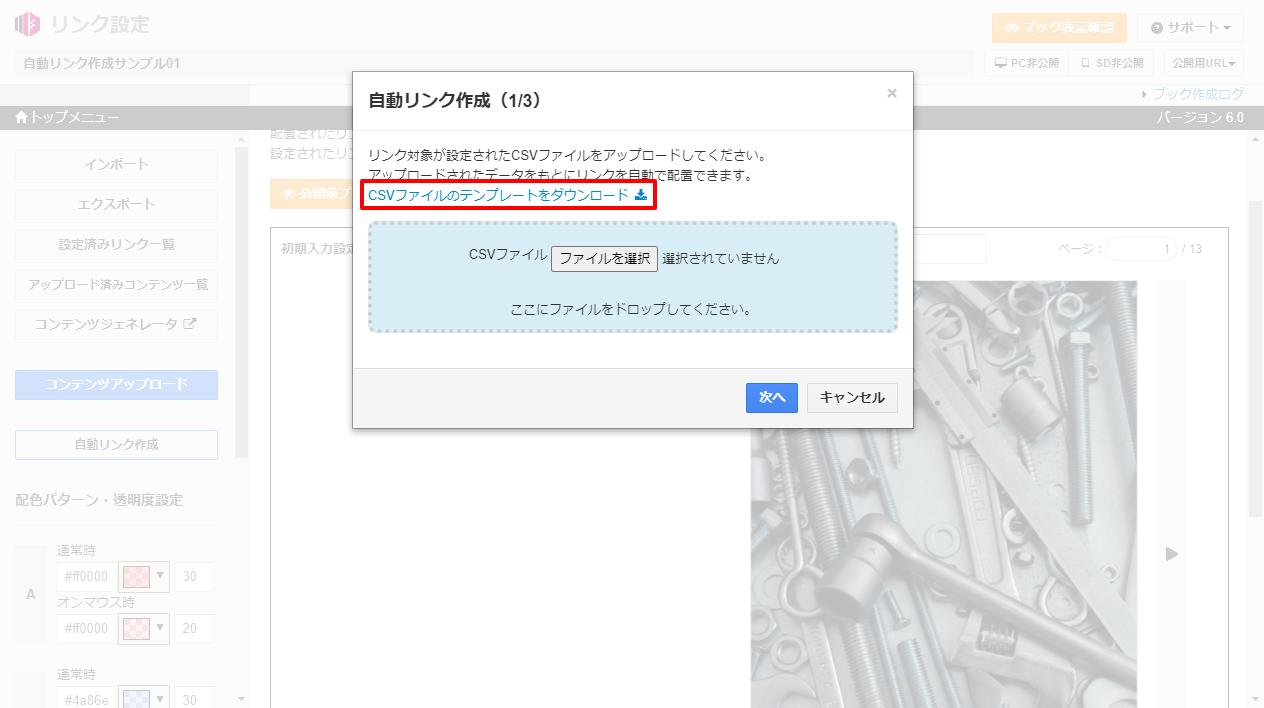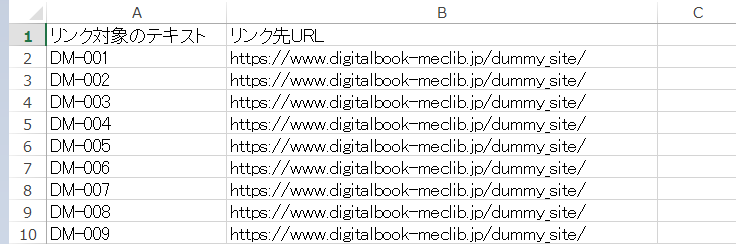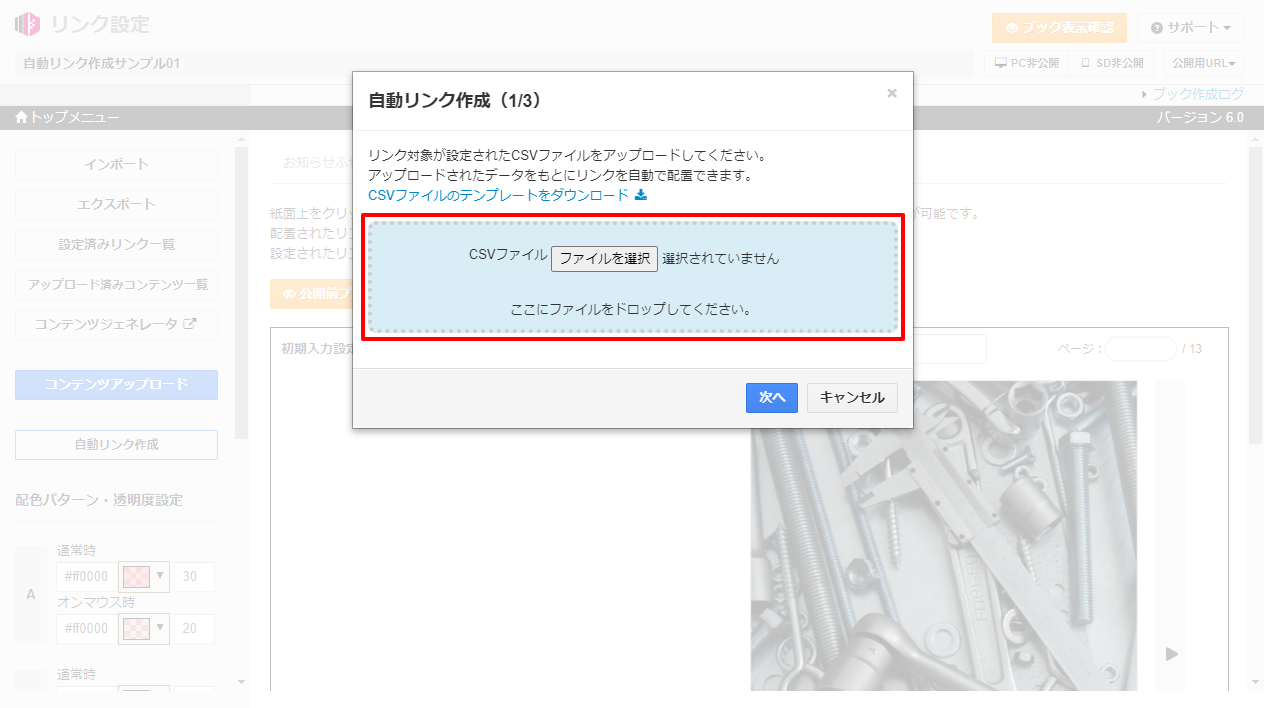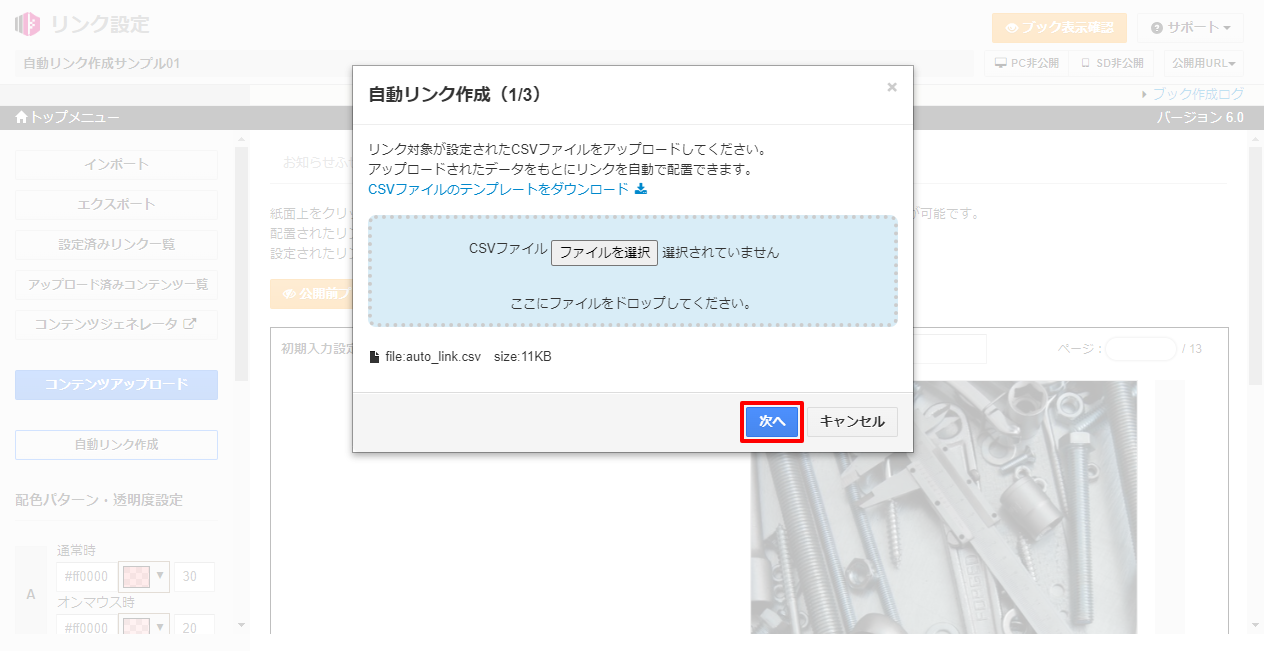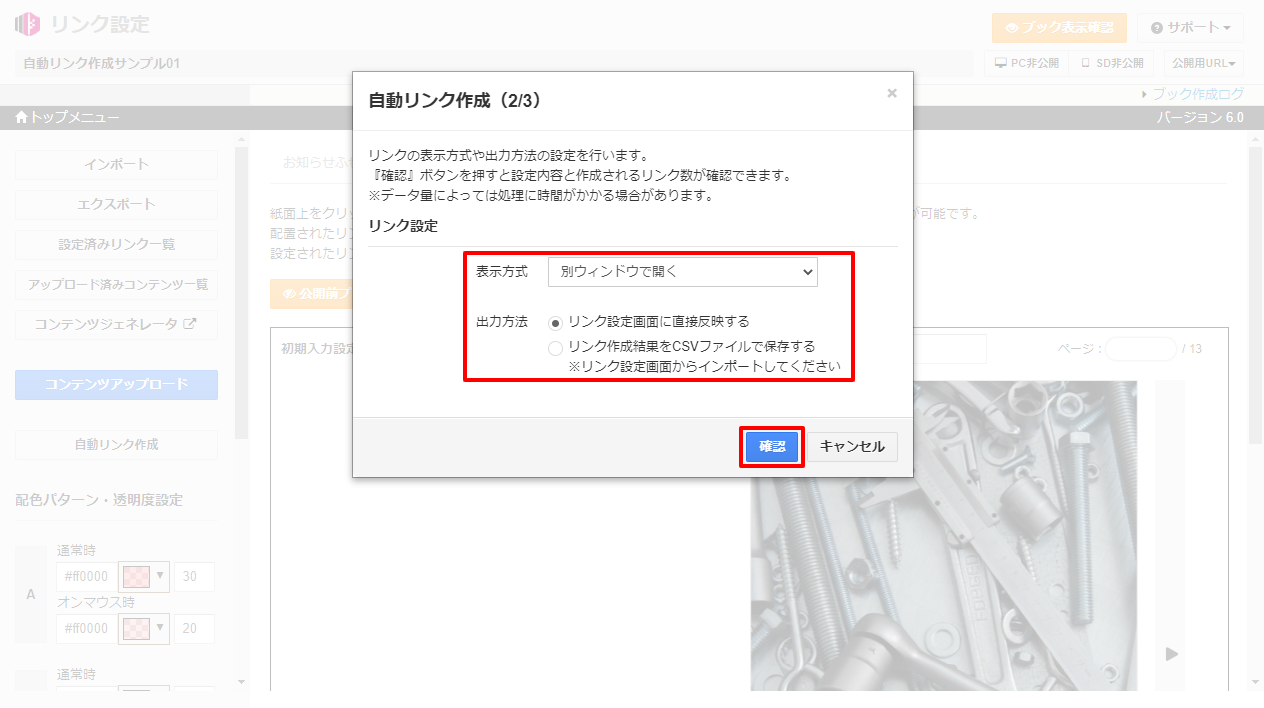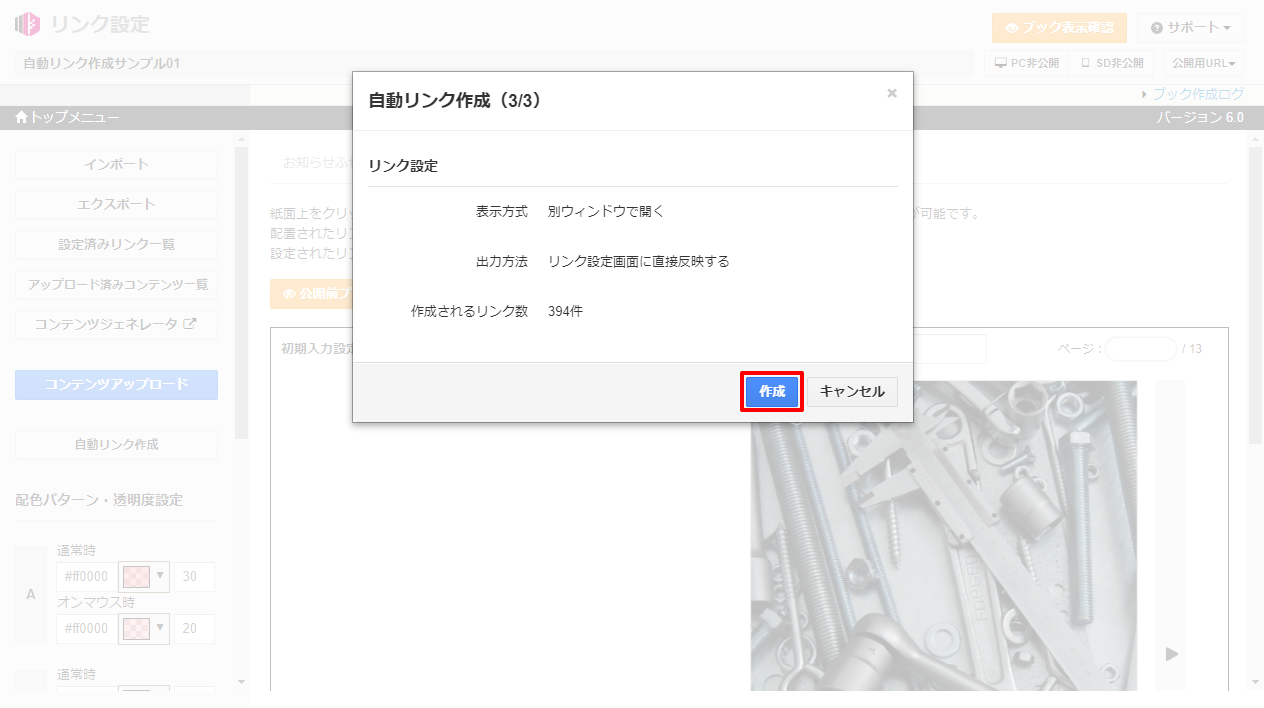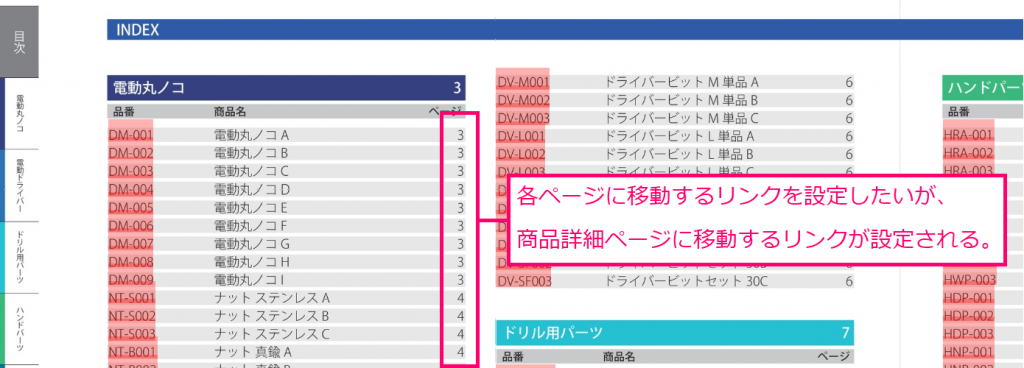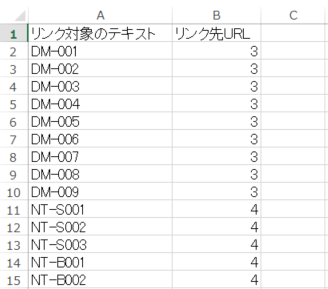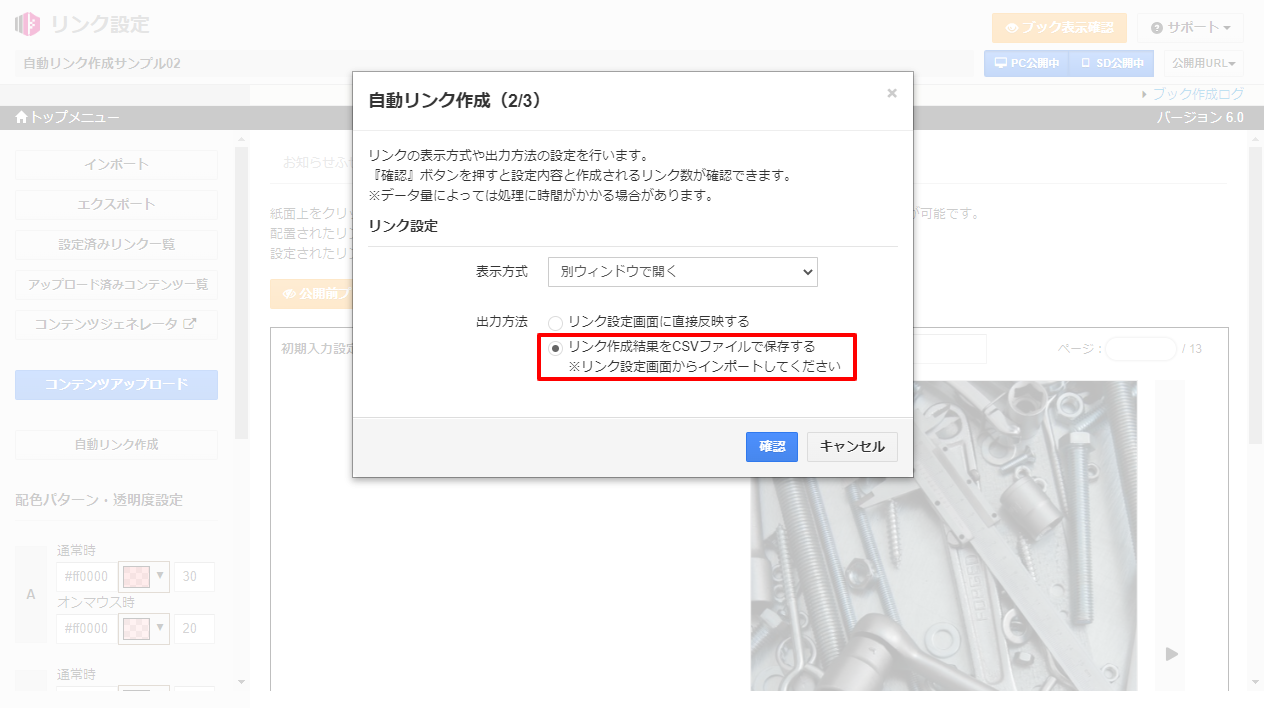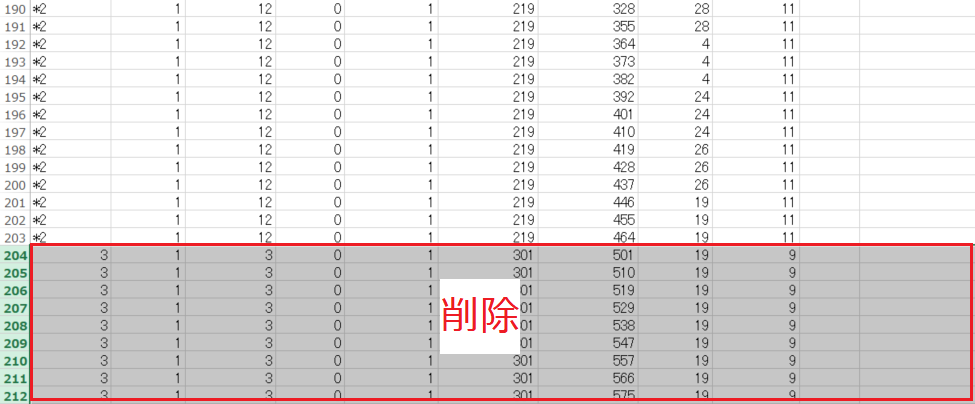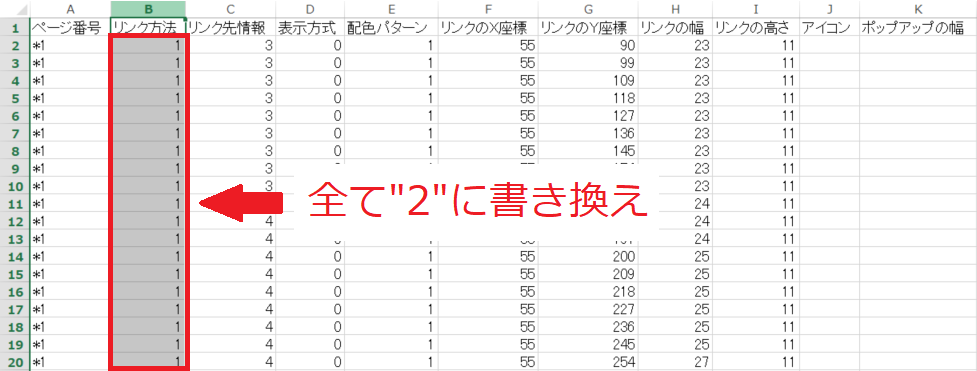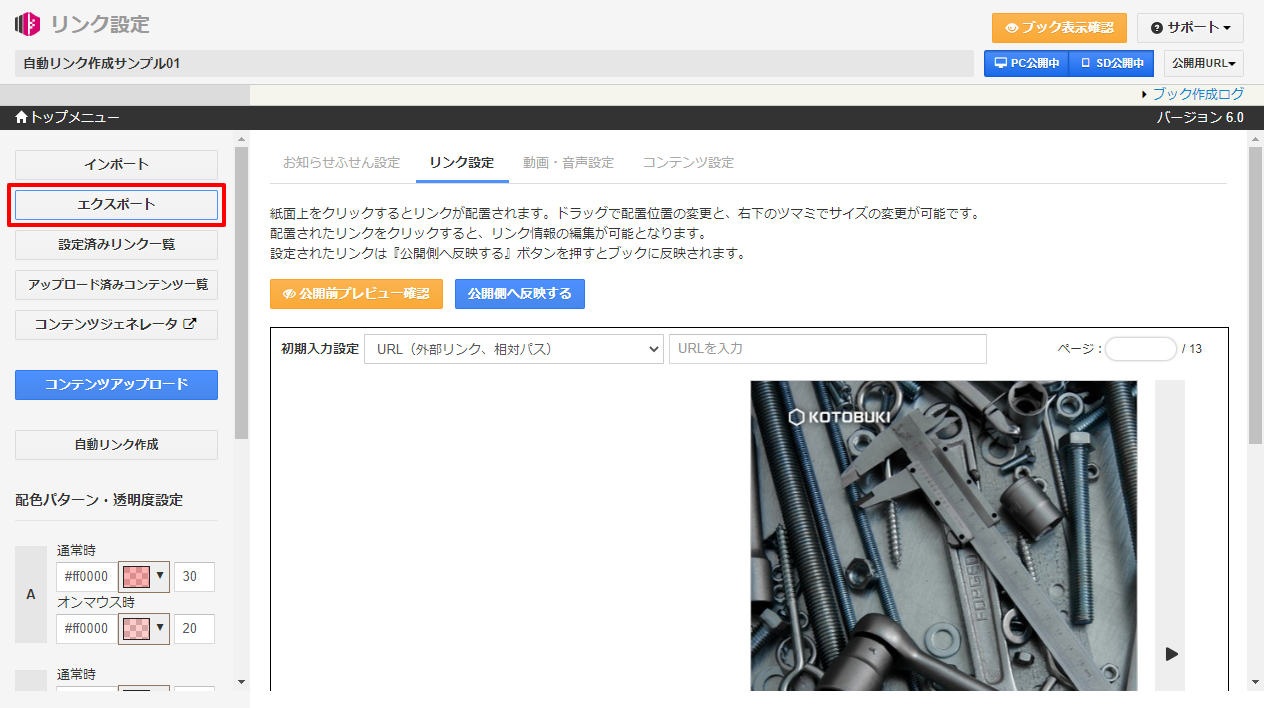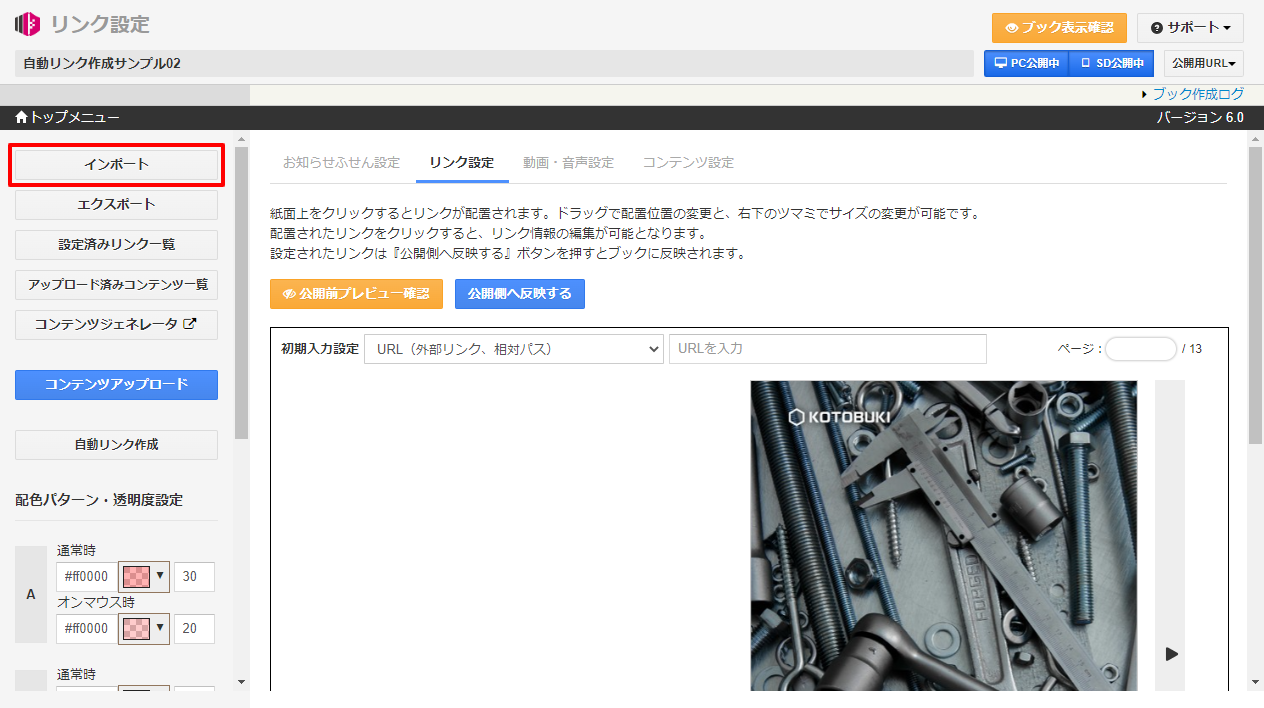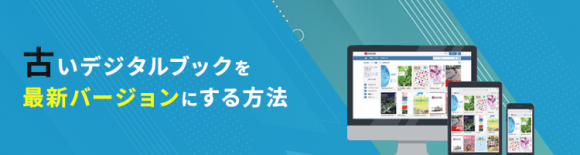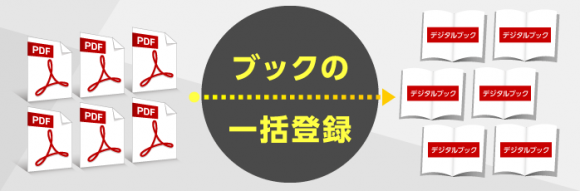リンクの設定作業を短縮させる「自動リンク作成」について
作成したデジタルブックの使い方として、ページ内にリンクを設定して外部サイトと連携を行なう方は多いと思います。
リンクの点数が少ない場合は負担なく設定を行なうことができますが、商品カタログから商品購入ページにリンクをする場合は商品点数分リンクを設定する必要があり、数百~数千箇所に及ぶ設定を1つずつ行なう手間や時間を考えると設定を躊躇してしまうのではないでしょうか。
そこで今回は、大量のリンクを自動で設定する「自動リンク作成」機能についてご紹介します。
自動リンク作成とは
自動リンク作成は、リンクの設定を行ないたい対象テキスト情報とリンク先のURLを記述したCSVファイルをmeclibに登録するだけで、対象テキスト情報に一致するページ内のテキスト箇所にリンク先のURLをリンクとして自動的に設定する機能です。
※自動リンク作成機能は、クラウドプラン プレミアムコース以上のコースでご利用いただけます。
では、自動リンク作成の基本的な使い方についてご紹介していきます。
1.CSVファイルの準備
CSVファイルのテンプレートに関しては、リンク設定画面より以下の手順でダウンロードできます。
1.リンク設定画面左にある「自動リンク作成」ボタンを選択します。
2.「CSVファイルのテンプレートをダウンロード」を選択します。
CSVファイルのテンプレートはZIP圧縮された状態でダウンロードされますので、解凍後にExcel等で開いて以下図のようにA列にリンク対象のテキスト情報を、B列にリンク先のURLを入力して保存してください。
2.CSVファイルの登録
CSVファイルの準備が完了しましたら、meclibへ登録を行ないます。
1.リンク設定画面左にある「自動リンク作成」ボタンを選択します。
2.CSVファイルをドロップエリアにドラッグ&ドロップします。
3.アップロードファイルを確認し、「次へ」ボタンを選択します。
4.「表示方式」と「出力方法」を選択し、「確認」ボタンを選択します。
※ここでは「表示方式」を”別ウィンドウで開く”、「出力方法」を”リンク設定画面に直接反映する”を選択します。
5.設定内容を確認し、「作成」ボタンを選択します。
以上の操作で、CSVファイルのリンク対象のテキストに一致するページ内のテキスト上にリンクが自動で設定されました。
設定結果についてはデジタルブックのサンプルをご覧ください。
自動リンク作成では、リンク対象のテキストに一致するすべてのページ内のテキスト上にリンクが設定される仕様です。
そのため上記サンプルのように表紙以降のINDEXページ上の品番と3ページ目以降の各商品掲載ページの品番それぞれに同一のリンクが設定されてしまいます。
INDEXページでは各品番の掲載ページにリンクを行なう必要がありますが、自動リンク作成では外部リンクのみ設定できる仕様となりますので、内部ページに移動するリンクになるように設定情報の書き換えが必要となります。
では、どのようにして設定情報を書き換えるかについて下記にご紹介いたします。
内部ページに移動するリンクの設定
1.内部ページへ移動する用のCSVファイルを準備します。
CSVファイルのテンプレートよりA列のリンク対象のテキスト情報には品番を、B列のリンク先URLには外部リンクのURLではなく、リンク先のページ番号を入力します。
2.自動リンク作成でリンク設定用CSVファイルを保存します。
自動リンク作成より、【手順1】のCSVファイルをアップロードし、出力方法を”リンク作成結果をCSVファイルで保存する”を選択してCSVファイルを保存します。
3.保存したCSVファイルから不要な設定行(レコード)を削除します。
【手順2】で保存したCSVファイルをExcelで開き、INDEXページ以外のリンク情報を削除します。
※例ではINDEXページは”*1″と”*2″が該当し、下図の204行目以降(グレーの行)が削除対象となります。
4.CSVファイルのリンク方法を変更します。
【手順3】後に、B列の「リンク方法」の値を、”1″から”2″に書き換えて保存します。
※リンク方法の値は(1:URL/2:ページ移動/3:電話番号/4:メールアドレス/5:アップロードコンテンツ)で管理しています。
5.自動リンク設定済みのリンク情報をエクスポートします。
前述でご紹介した方法で自動リンク作成を行なったデジタルブックのリンク設定画面左の「エクスポート」ボタンを選択して、リンク設定情報のCSVファイルをエクスポートします。
6.エクスポートCSVファイルを編集します。
エクスポートしたCSVファイルをExcelで開き、内部ページに移動するリンクに変更するため一旦【手順3】とは逆にINDEXページのリンク情報を削除します。
その後、【手順4】のレコード情報を末尾にコピーして結合保存を行ないます。
7.CSVファイルのインポート
【手順6】で保存したCSVファイルを、リンク設定画面左の「インポート」ボタンを選択してアップロードします。
以上の操作で、INDEXページ上の品番には該当商品掲載ページに移動するリンクが設定され、3ページ目以降は外部リンクに移動するリンクが設定されます。
設定結果についてはデジタルブックのサンプルをご覧ください。
いかがでしたでしょうか。
リンク設定では、全て外部リンクの場合は自動リンク作成で直接反映を行ないます。
外部リンク以外にページ移動やポップアップ表示などリンク方法を変更したい場合や、リンクアイコンの表示やリンクの配色を変更する場合には一旦CSVファイルを保存後に編集インポートを行ないます。
そうする事で1点ずつリンクを設定するより早く、大量のリンクを設定いただけるようになります。
大量のリンクの設定でお困りでしたらぜひ、自動リンク作成機能をお試しください。