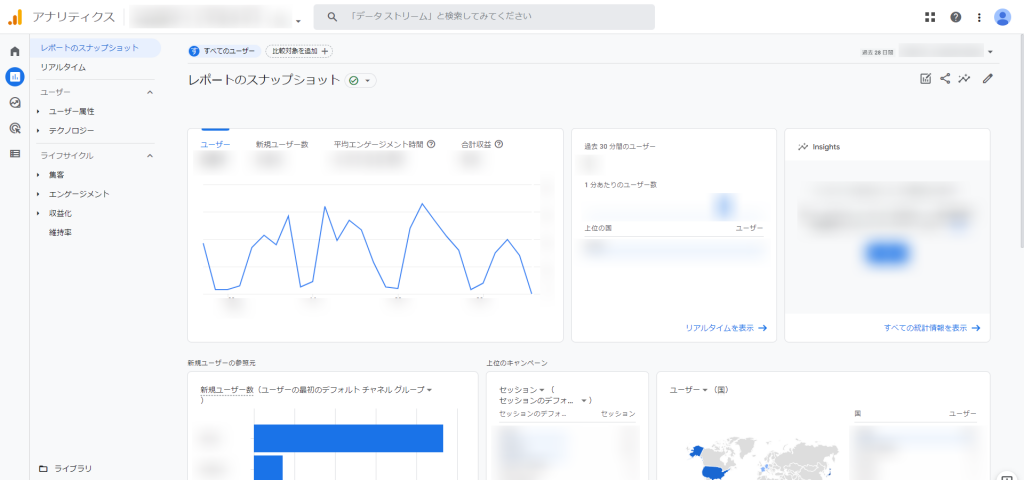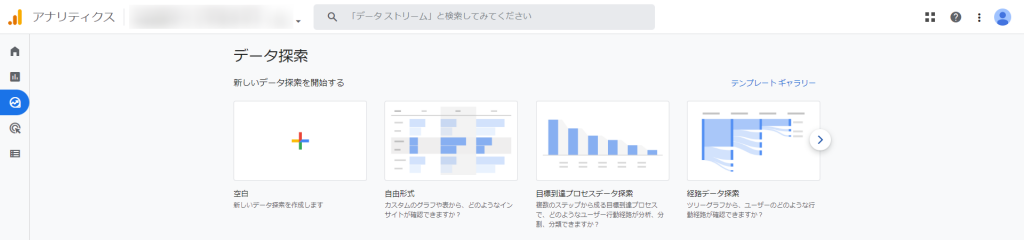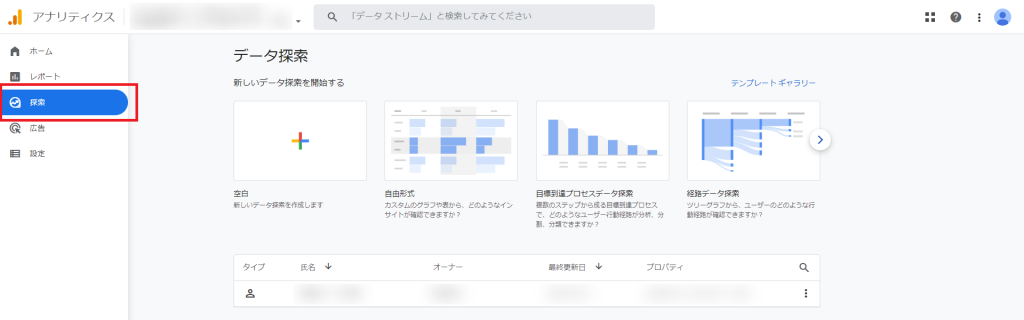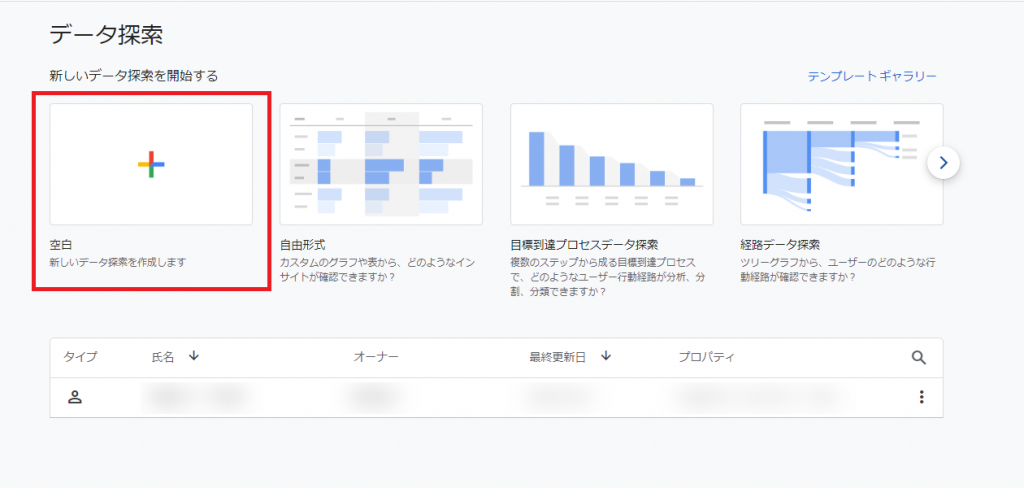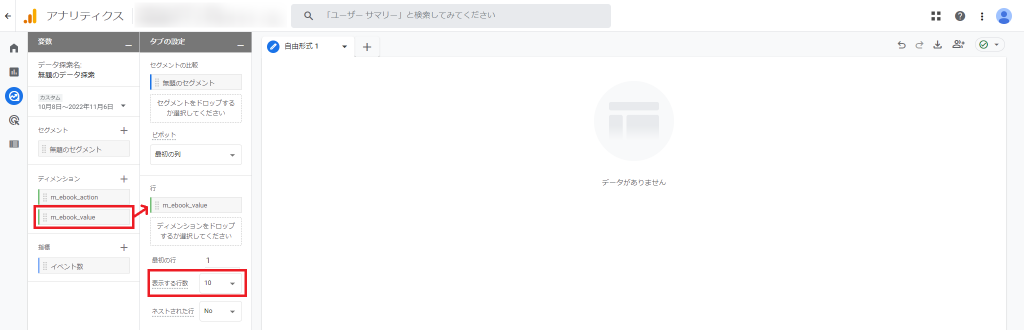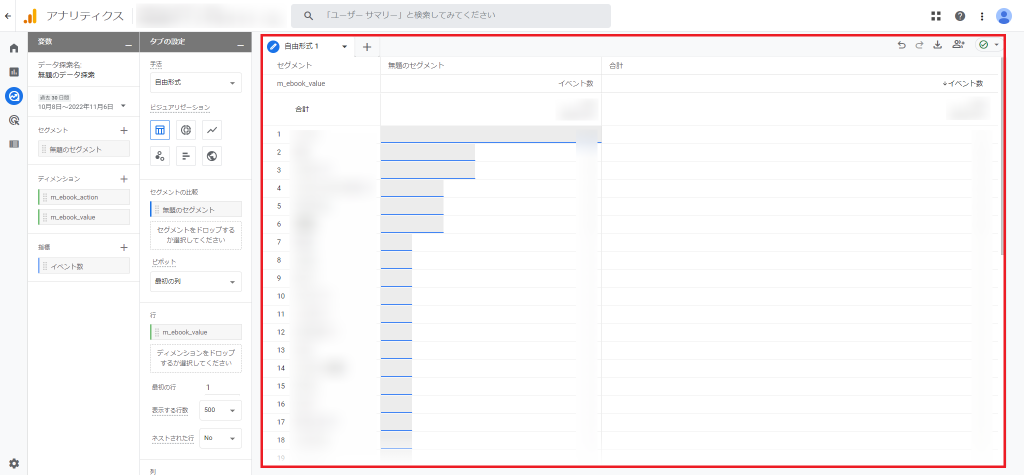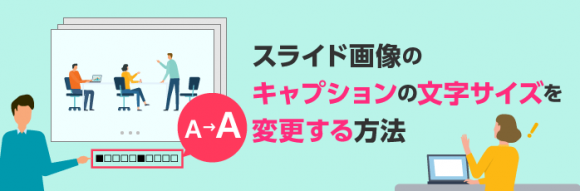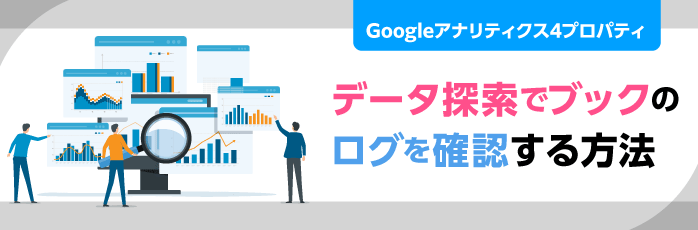
Googleアナリティクス4プロパティのデータ探索でブックのログを確認する方法
2022年9月20日より、meclibで作成したデジタルブックのログ解析にGoogleアナリティクス4プロパティ(以下、GA4)が利用できるようになりました。
従来のユニバーサルアナリティクス(以下、UA)と異なり、データの計測仕様が「セッション」から「イベント」に変更されたことで、これまでUAでの解析に慣れた方からすると、全く異なる解析ツールを使用する印象ではないでしょうか。
デジタルブックのアクセス解析も同様に、GA4に合わせて仕様を変更しましたので、今回はGoogleアナリティクス上でどのようにしてデジタルブックのレポートを確認するかの一例をご紹介いたします。
GA4のレポートとは
GA4で提供されるレポート画面は、大きく分けて2種類あります。
1つ目がGA4で予め提供されている定型フォーマットの「レポート」です。
だれがどこからサイトに来て、どういった行動をしたかなどサイトの状況を把握できるようにデフォルトで用意されたレポートが使用できます。
2つ目は利用ユーザーが任意に取得したい情報に合わせて自由にレポートをカスタマイズする「データ探索」です。
「レポート」では確認できないより詳細な分析をする際に使用します。
データ探索では一からレポートを作成する以外に、予め提供されたテンプレートからカスタマイズをする事も可能です。
デジタルブック上で操作したログ情報はmeclib独自のイベントで集計しますので、詳細な操作ログの分析では「データ探索」を利用します。
当記事では、「データ探索」の基本的な使い方についてデジタルブック上の検索機能からどういったキーワードで検索されているかのレポートを作成した場合を例としてご紹介していきます。
※当記事の使い方については、予めデジタルブックにGA4の設定とカスタム
ディメンションの設定が完了している事を前提としてご紹介をしております。
またGA4のサービス改良によって、ご紹介した内容や仕様、画面UIが
変更される場合があります事を予めご了承ください。
データ探索の利用
1.「探索」メニューを選択します。 
2.データ探索画面の[新しいデータ探索を開始する]より「空白」を選択します。 
データ探索レポートのUIについて
データ探索レポート作成の基本UIについては以下図の通りです。
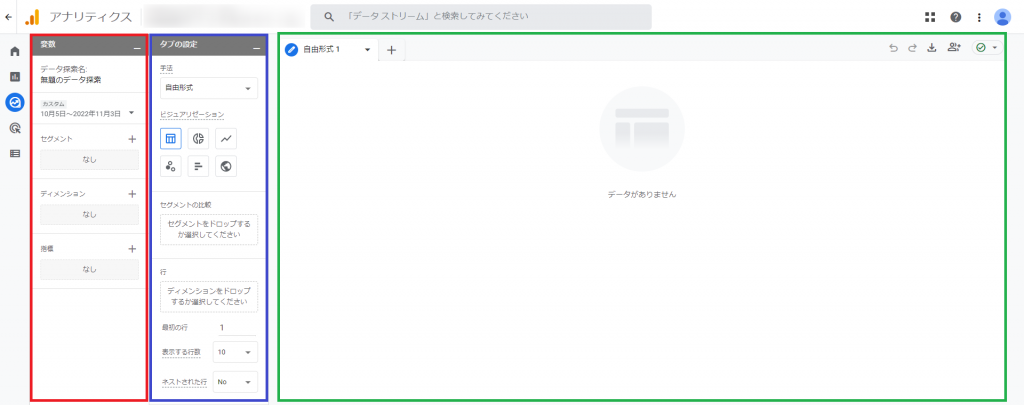
上図赤枠:変数…レポートで使用したい要素を取り込みます。
上図青枠:タブの設定…取り込んだ要素をどのように出力するかを指定します。
上図緑枠:レポートの表示…変数とタブの設定で指定した結果を表示します。
3.変数を設定します。
3-1.データ探索名と集計期間を設定します。
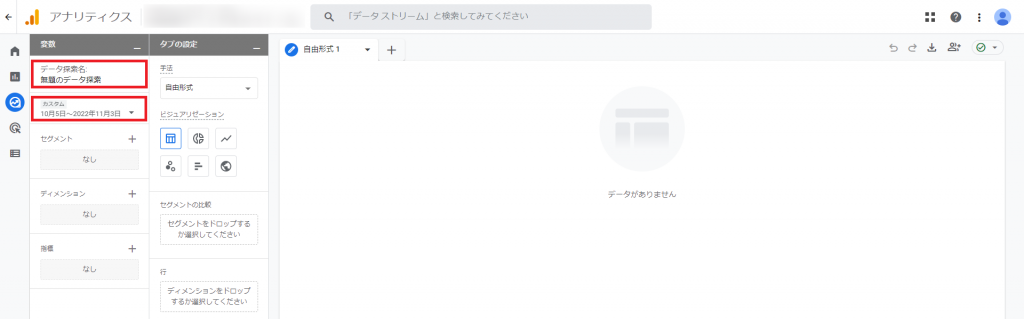
「データ探索名」は、作成するレポートのタイトルとなります。
「集計期間」は作成するレポート全体で共通の期間が適用されます。
3-2.セグメントを設定します。
3-2-1.「セグメント」の「+」を選択し、「カスタム セグメントを作成」で
”イベント セグメント”を選択します。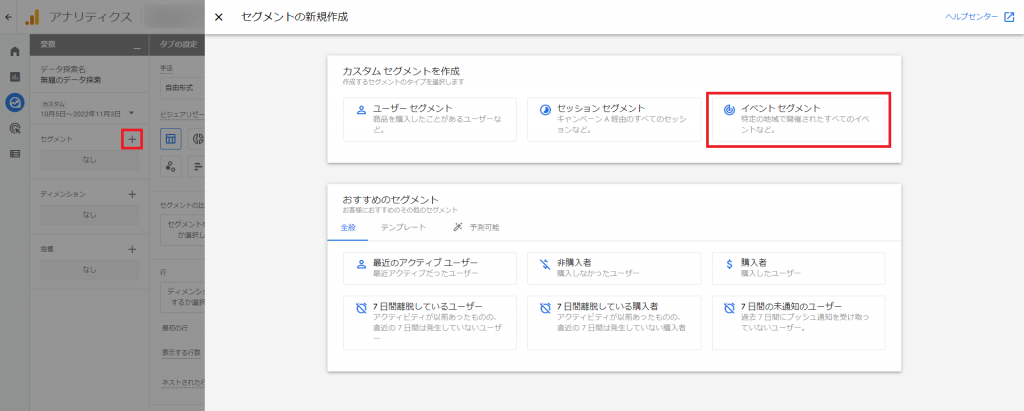
3-2-2.イベント セグメント設定画面で「新しい条件を追加」を選択します。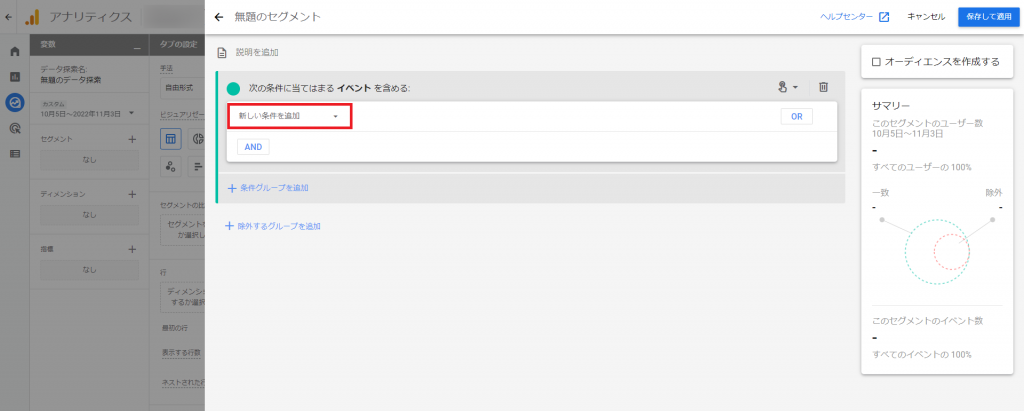
3-2-3.「イベント」>「イベント」から “m_ebook_event” を選択します。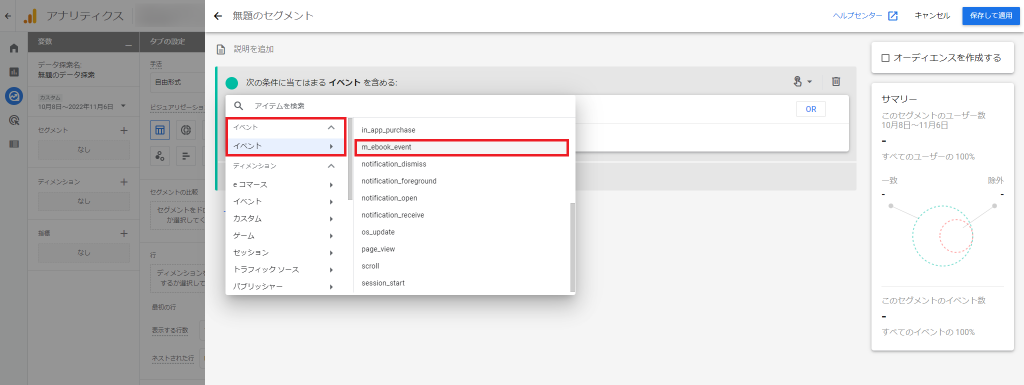
3-2-4.イベント セグメント設定画面で「AND」を選択します。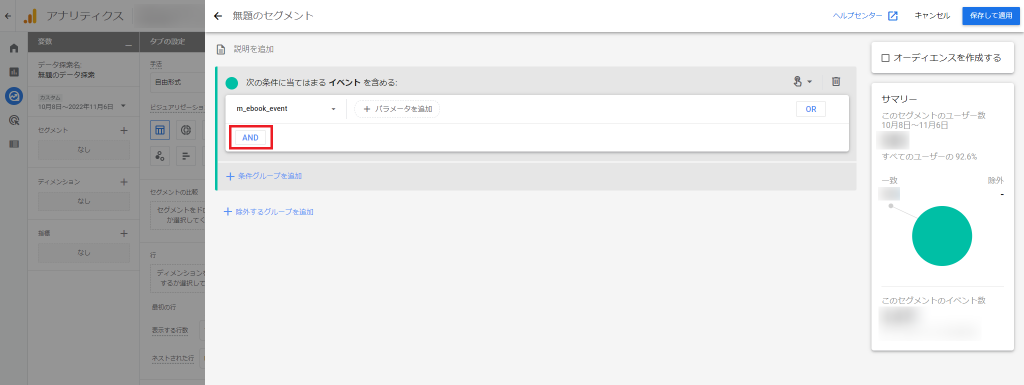
3-2-5.【3-2-2】と同様に追加した「新しい条件を追加」を選択後、
「ページ/スクリーン」>「ページロケーション」を選択します。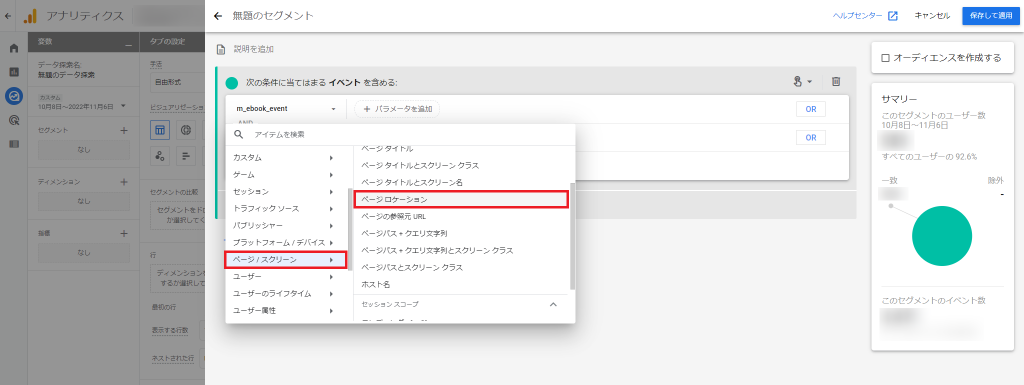
3-2-6.ページロケーションの右隣にある「フィルタを追加」を選択し、
条件内に以下の内容を設定して「適用」ボタンを選択します。
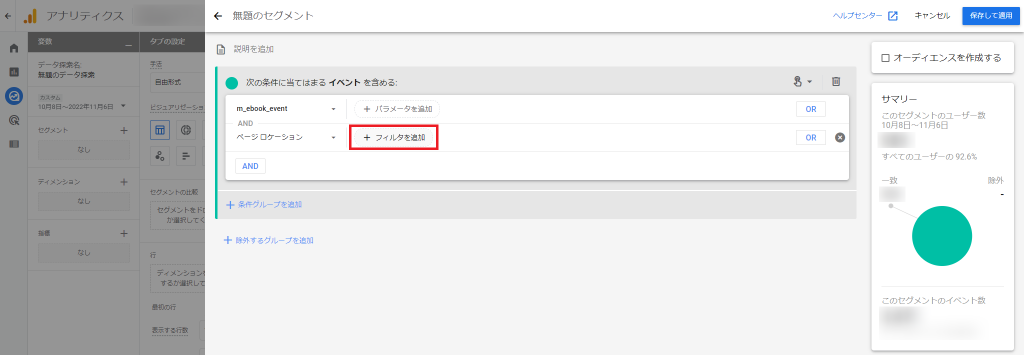
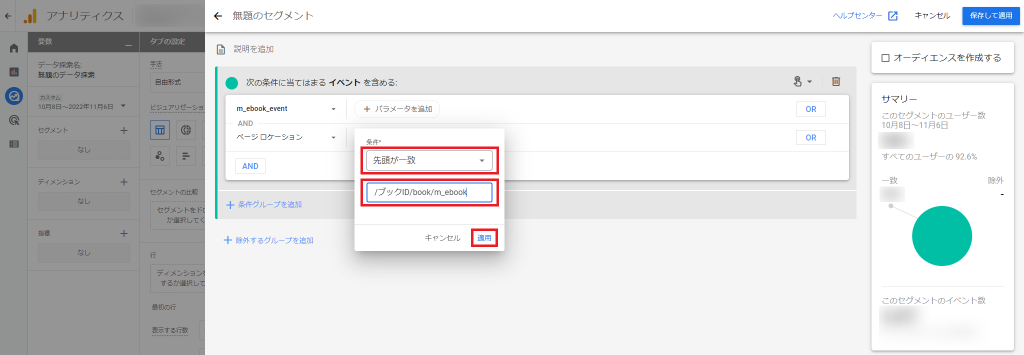
条件のプルダウンメニュー:先頭が一致
条件のプルダウンメニュー下のテキストボックス:/[ブックID]/book/m_ebook
※[ブックID]はログ解析するデジタルブックのブックIDを入力ください。
※外部サーバーでブックを公開している場合は、外部サーバーのドメイン以降から公開先の
bookディレクトリ(bookディレクトリをリネームした場合はリネームしたディレクトリ名)まで
と、末尾に”/m_ebook”を付けて設定ください。
3-2-7.無題のセグメントに任意のセグメント名を入力して
「保存して適用」ボタンを選択します。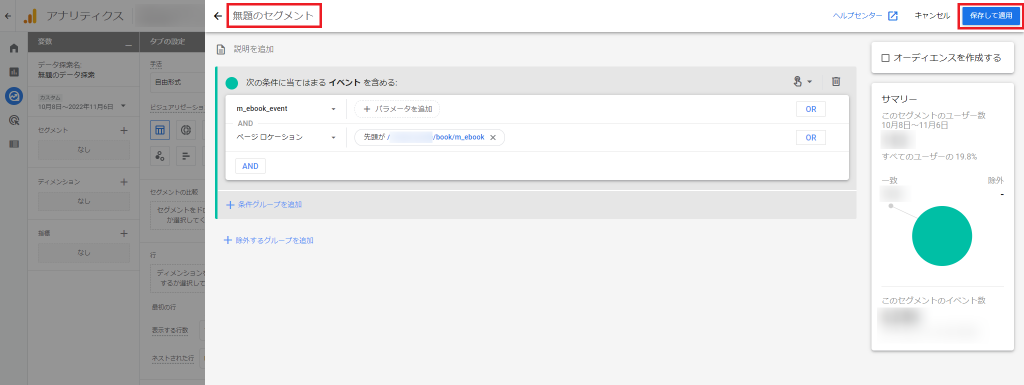
※セグメント名は”無題のセグメント”のままでも保存可能です。
3-3.ディメンションを設定します。
「ディメンション」の「+」を選択し、「カスタム」 にある”m_ebook”から
始まる項目にチェックを入れて「インポート」を選択します。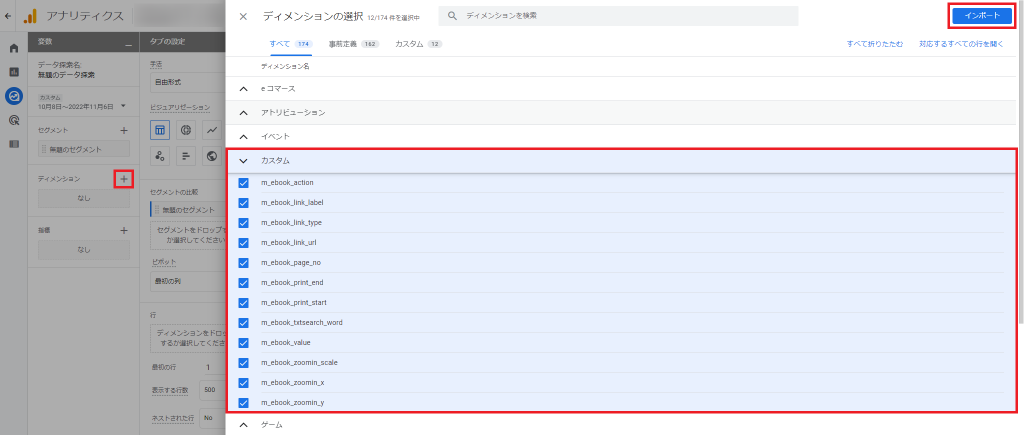
※今回は検索を行なった操作と操作結果(入力した検索ワード)のイベントが必要なため、
少なくても”m_ebook_action”と”m_ebook_value”を選択します。
3-4.指標を設定します。
「指標」の「+」を選択し、「イベント」にある “イベント数”に
チェックを入れ、画面の右上「インポート」を選択します。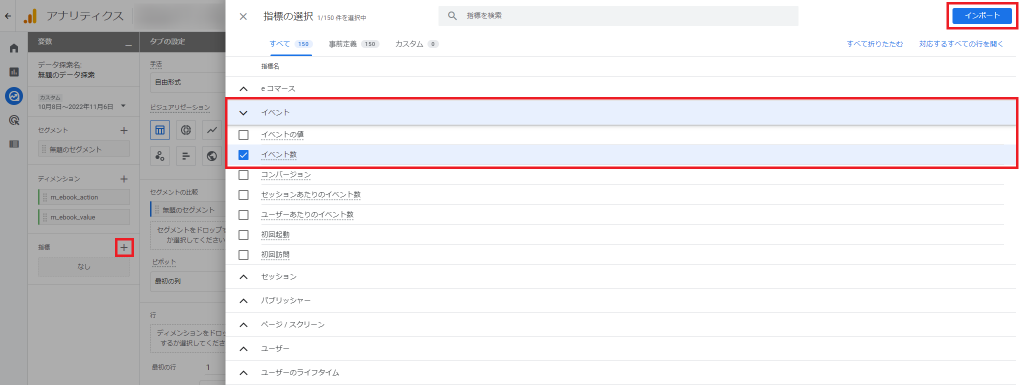
4.タブの設定を指定します。
4-1.セグメントの比較を設定します。
変数の設定で作成したセグメントをドラッグして
「セグメントの比較」にドロップします。
※【3-2-7】で「適用して保存」した場合は適用されているため予めセットされています。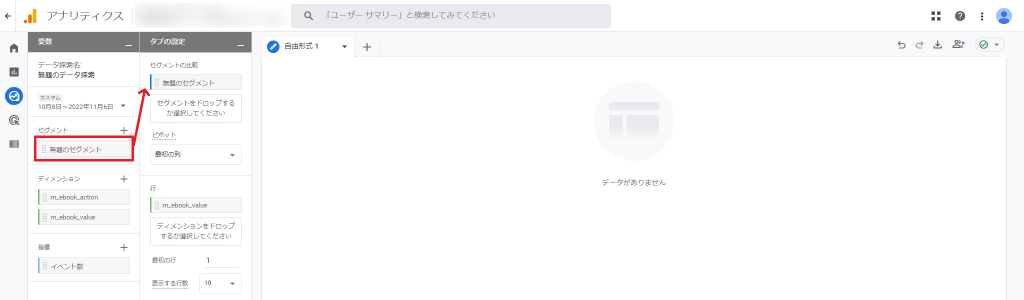
4-2.行を設定します。
行には検索結果のキーワードを一覧で表示させるため、変数の設定で作成した
ディメンションから”m_ebook_value”をドラッグして「行」にドロップします。
※表示する行数を変更する事で最大500件まで一覧表示が可能です。
4-3.値を設定します。
各検索キーワードの検索回数を表示させるため、変数の設定で作成した
指標から”イベント数”をドラッグして「値」にドロップします。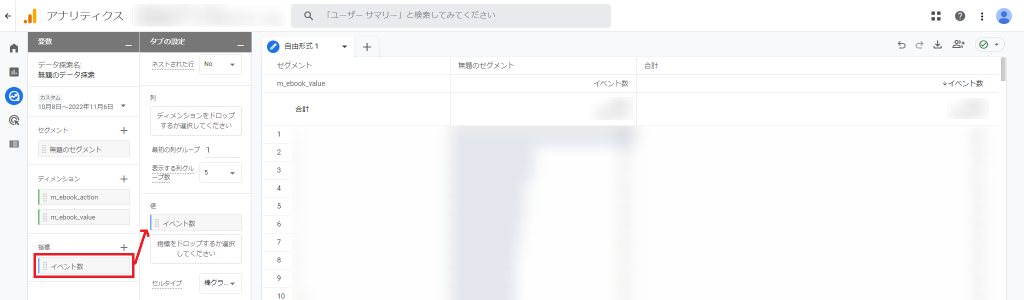
4-4.フィルタを設定します。
【4-3】までの操作で、デジタルブック上の全ての操作と操作回数の
結果が一覧で表示されます。
ここからキーワード検索操作の結果のみに条件を絞り込みます。
4-4-1.変数の設定で作成したディメンションから”m_ebook_action”を
ドラッグして「フィルタ」にドロップします。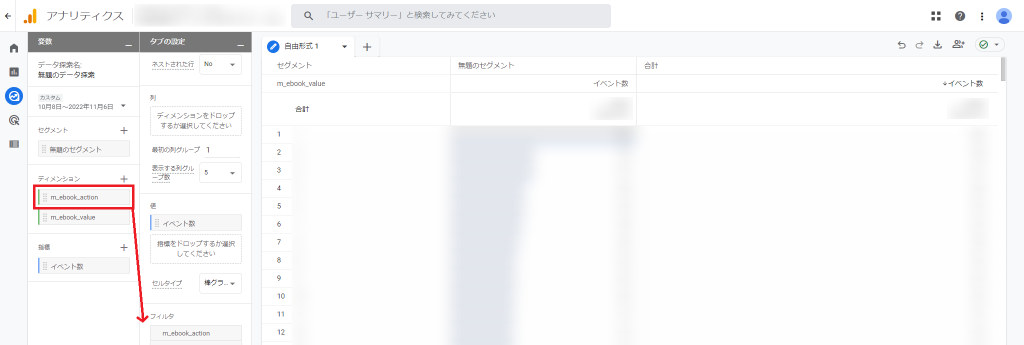
4-4-2.フィルタに以下の条件を設定して「適用」を選択します。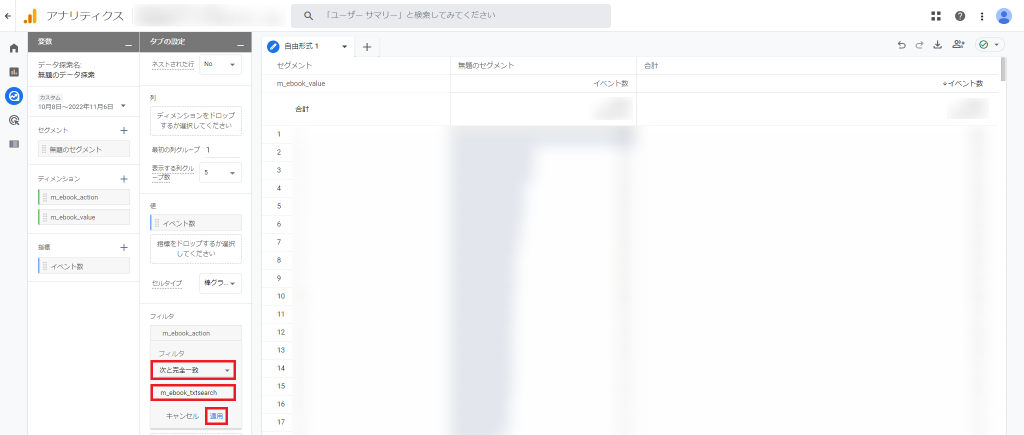
マッチタイプを選択:次と完全一致
式を入力します:m_ebook_txtsearch
※閲覧したページの回数に絞り込む場合は式に”m_ebook_move”、
リンクの選択回数を絞り込む場合には”m_ebook_link”など入力します。
以上の操作で、指定したブックの検索キーワードと検索回数の結果を
一覧としてレポート表示することができます。
いかがでしたでしょうか。
今回はテキスト検索結果についてのレポート表示をご紹介しましたが、公開中のブックで比較する場合は「セグメント」を追加、それ以外の操作ログをレポートする場合は「ディメンション」を追加するなど自由にカスタマイズして分析ができます。
また探索レポートの作成が難しい場合、meclibではGA4に蓄積したログから各ブック毎の操作ログを簡単にレポート表示する「アクセスレポート」もご提供しておりますので併せてご活用ください。