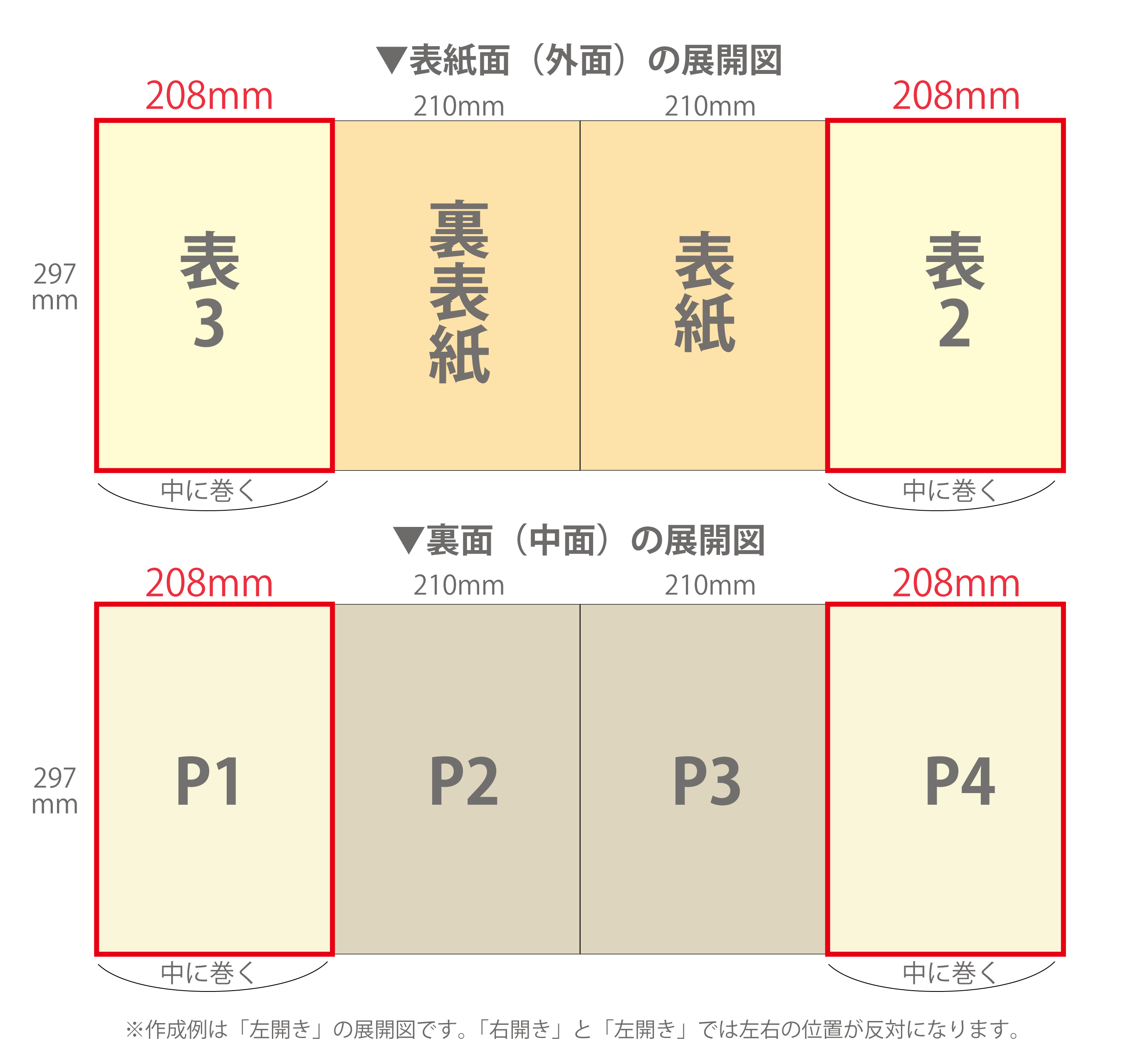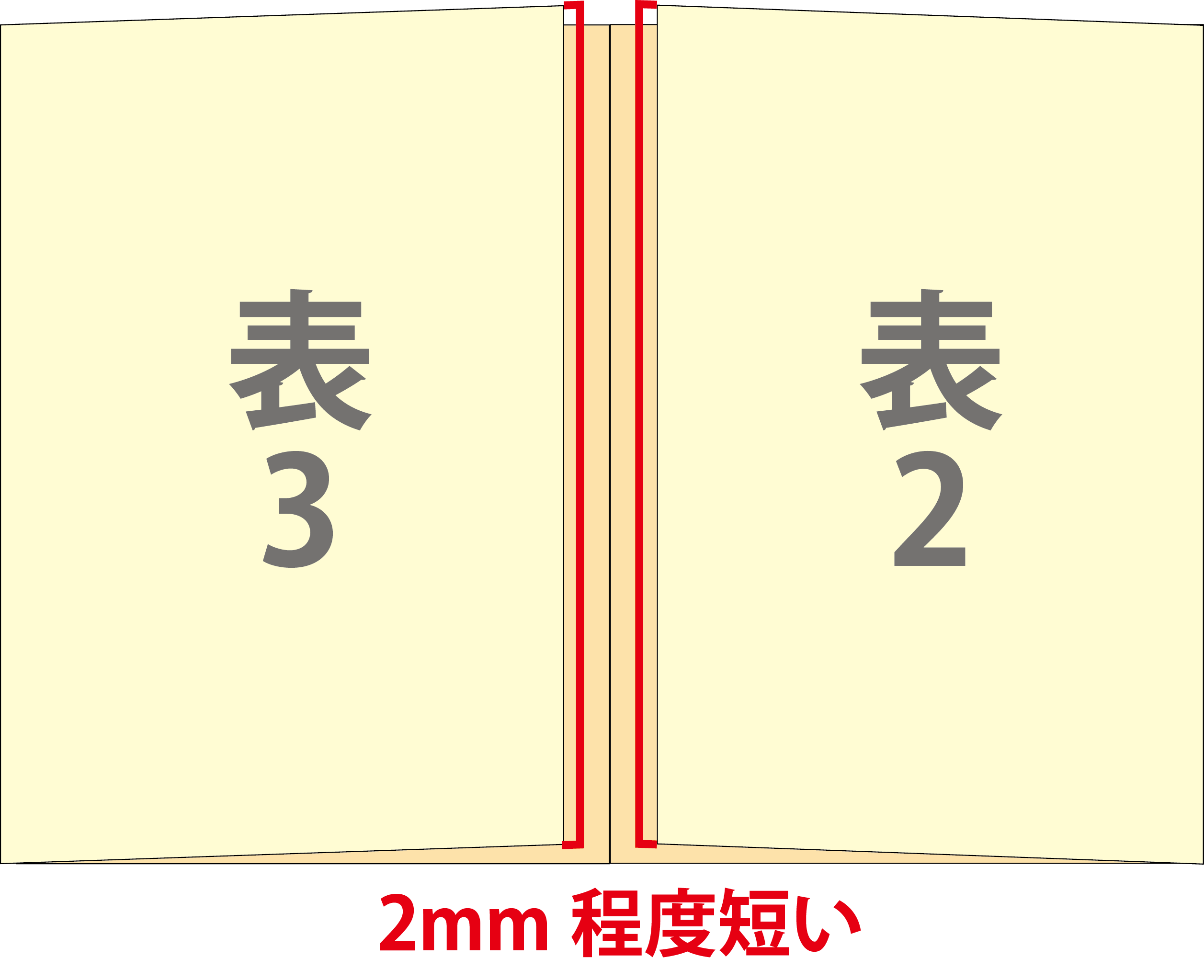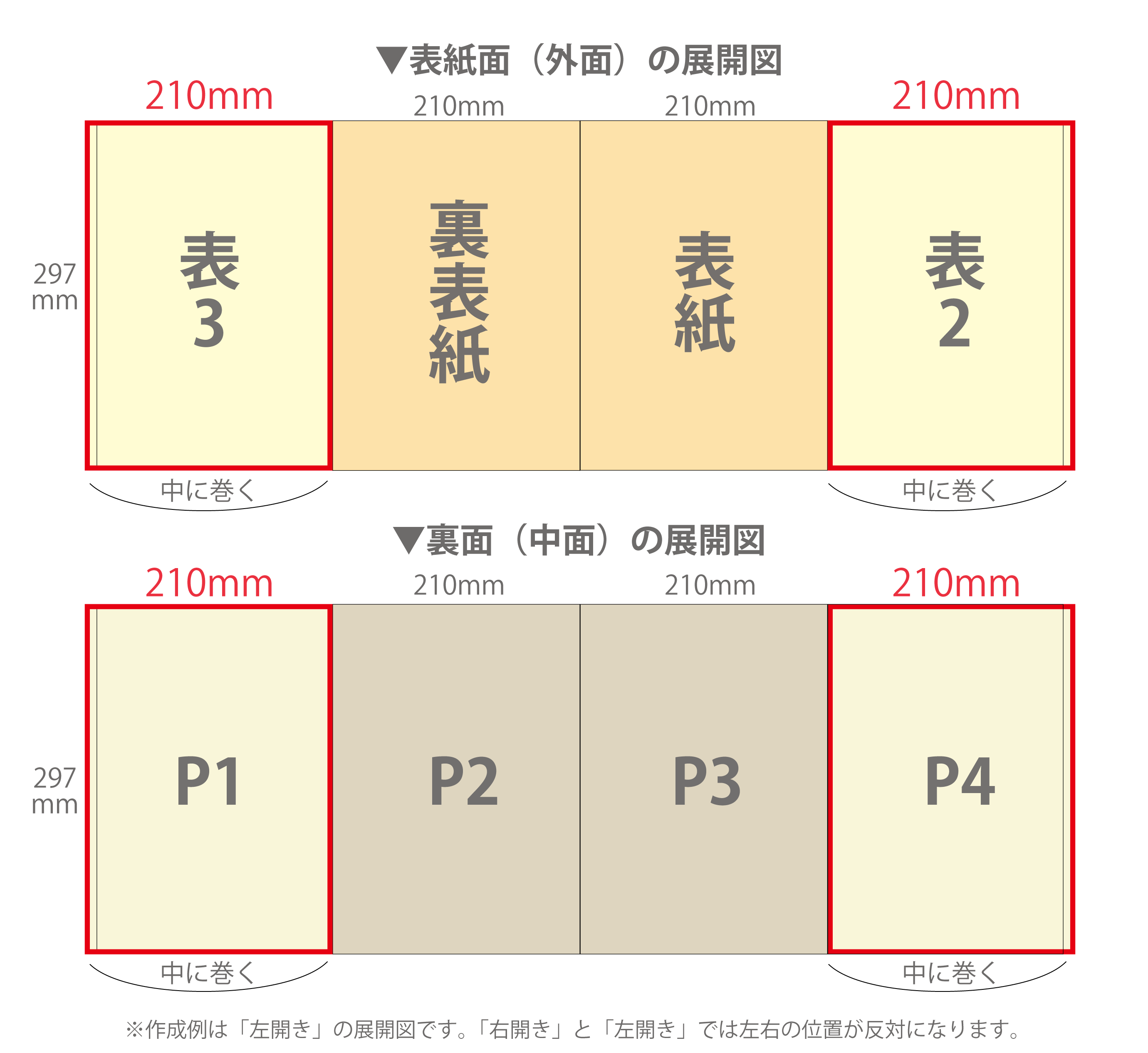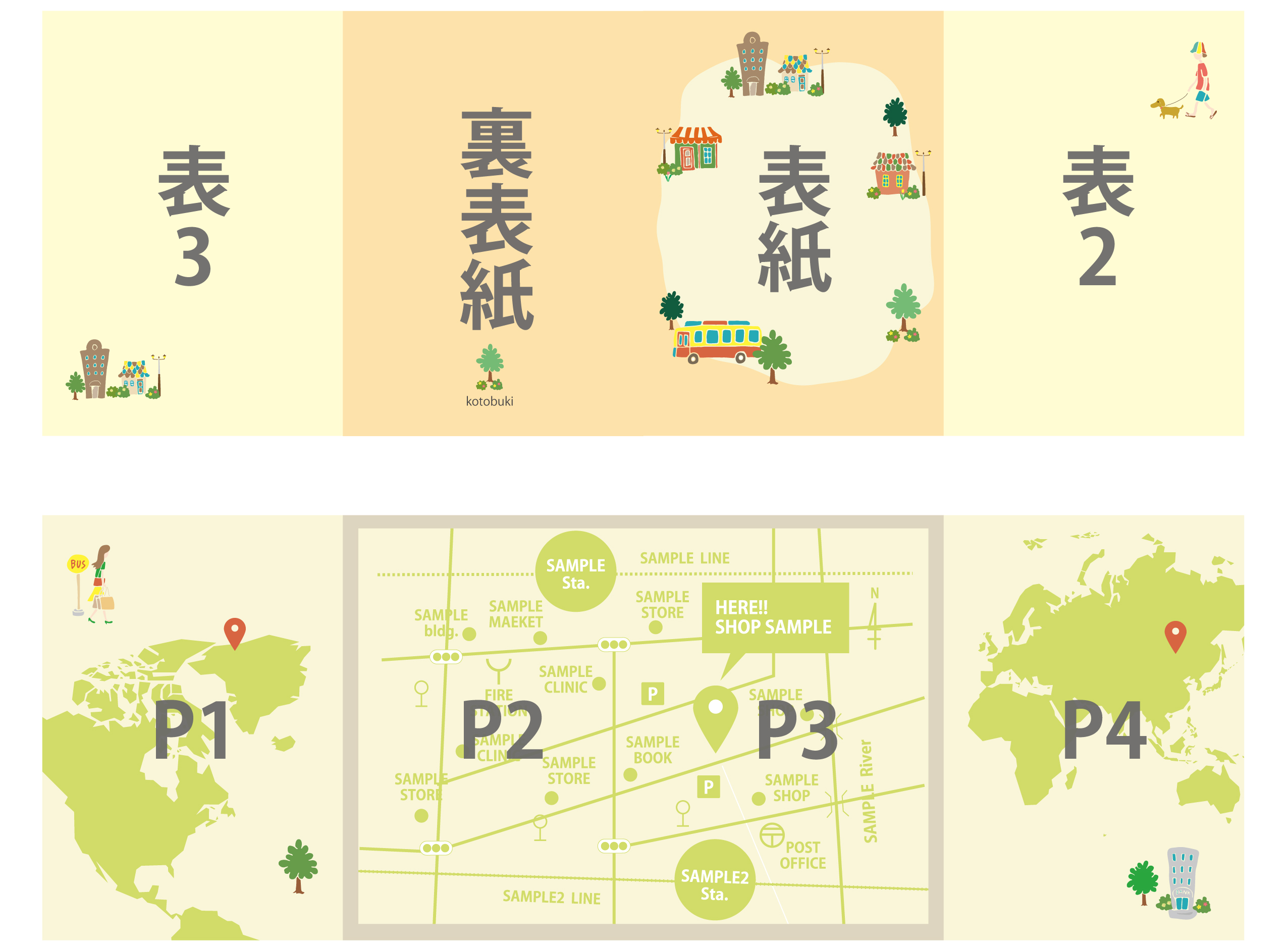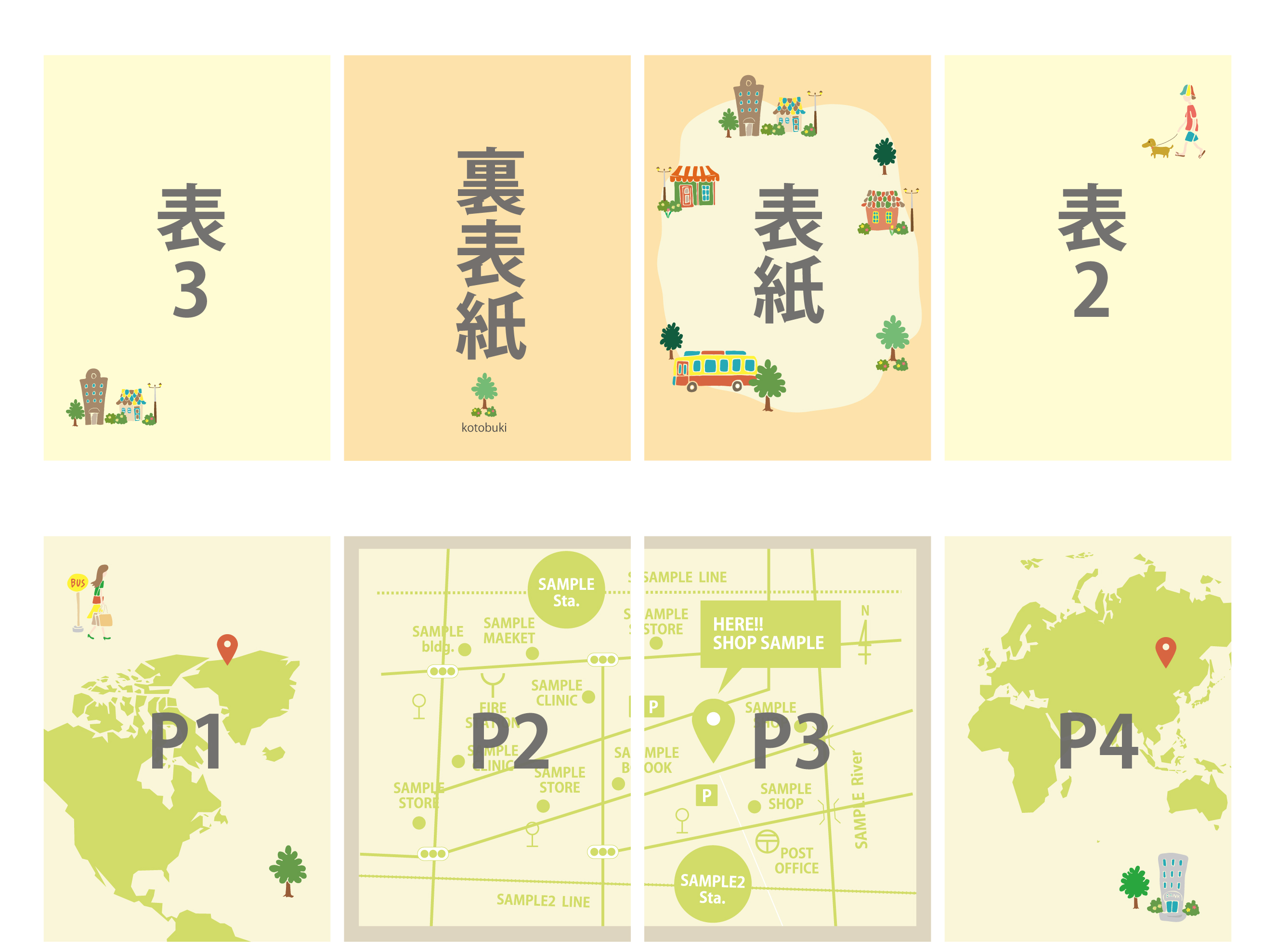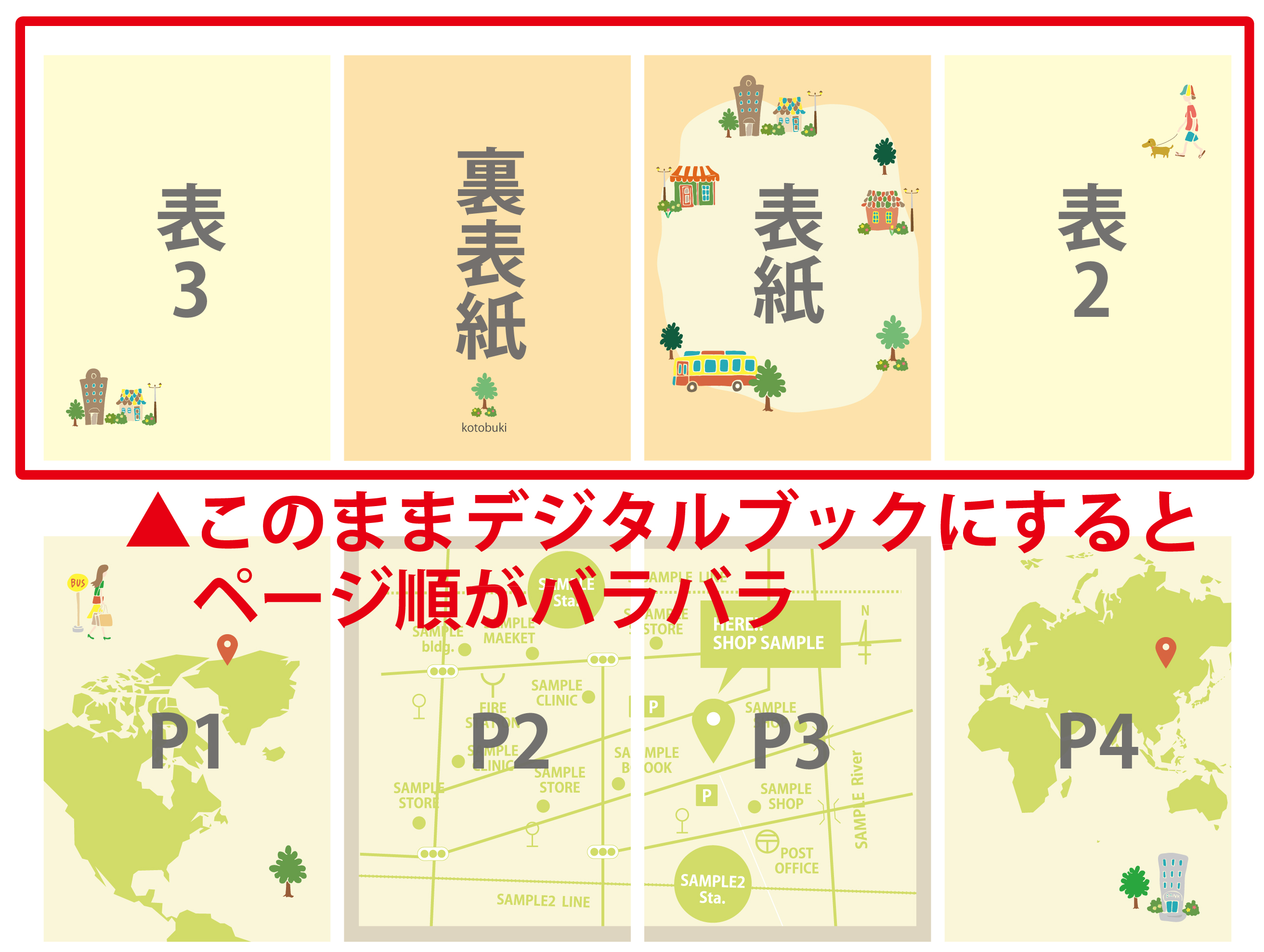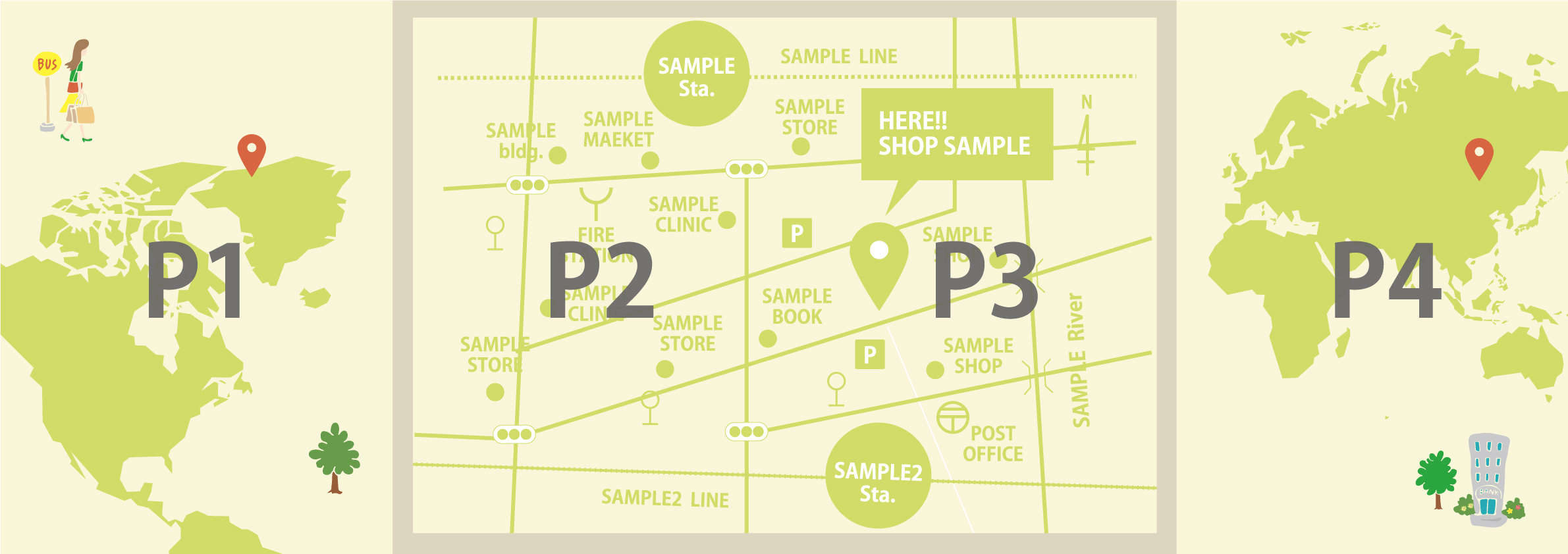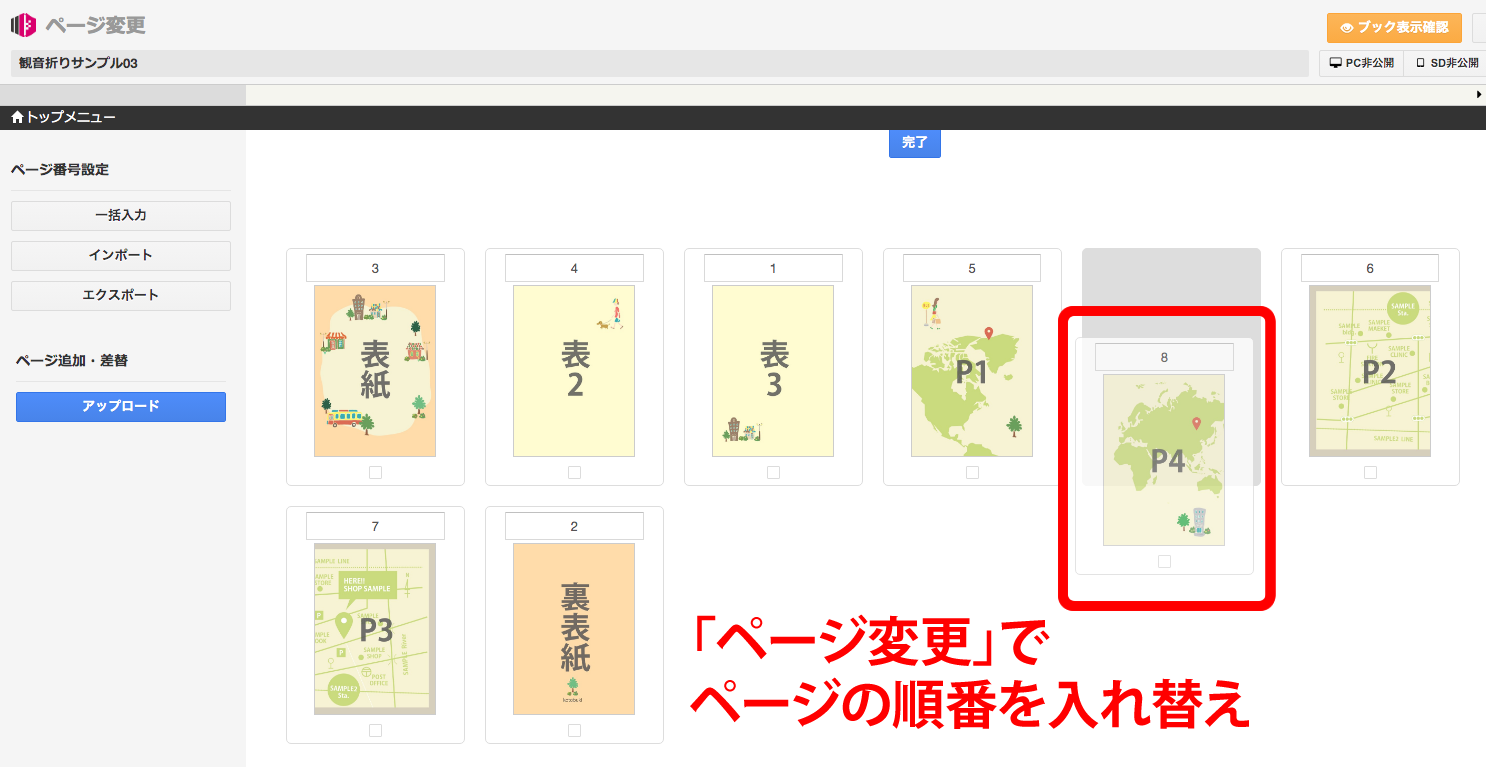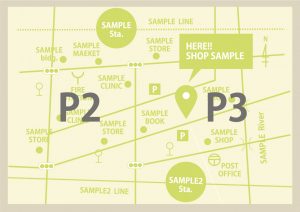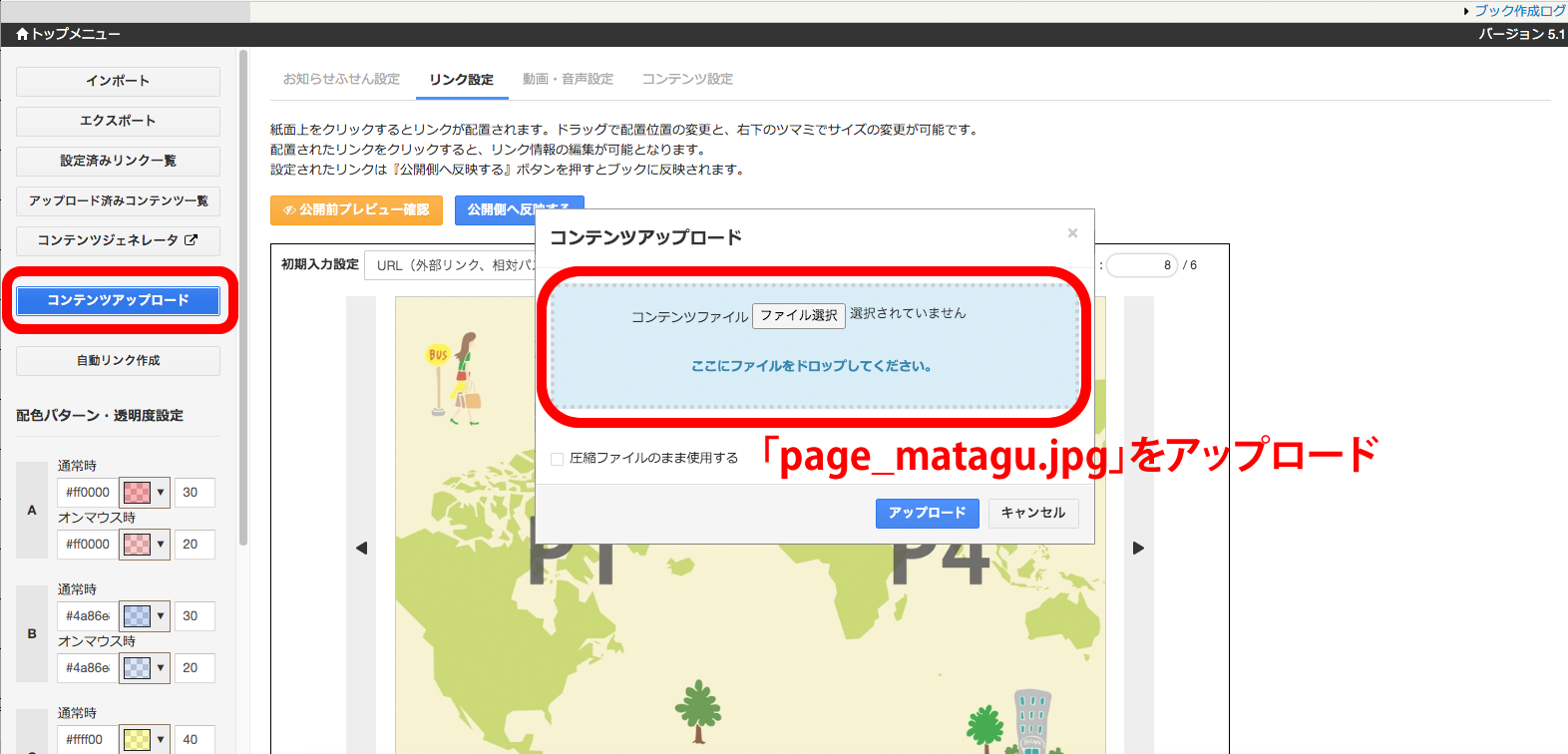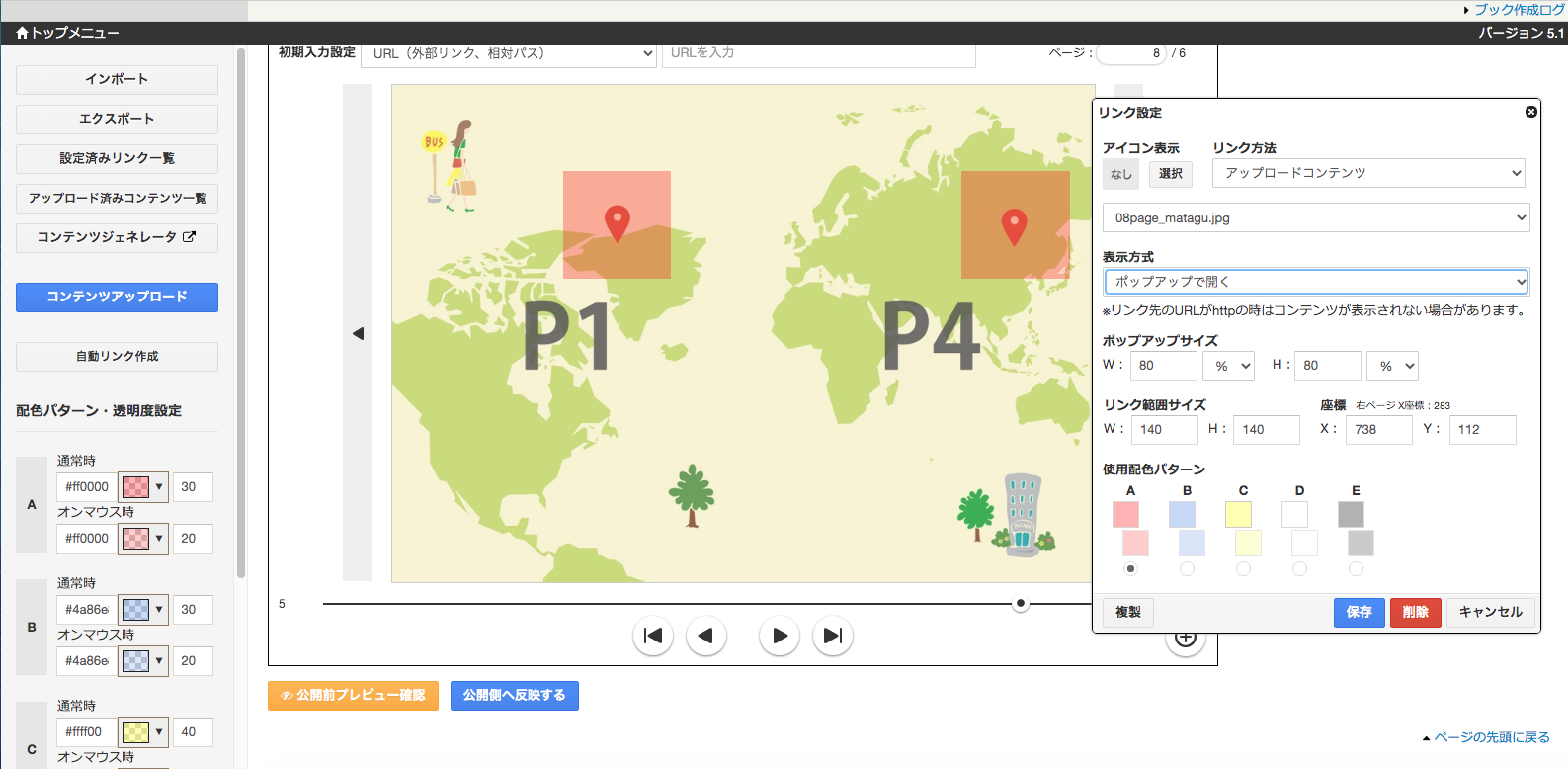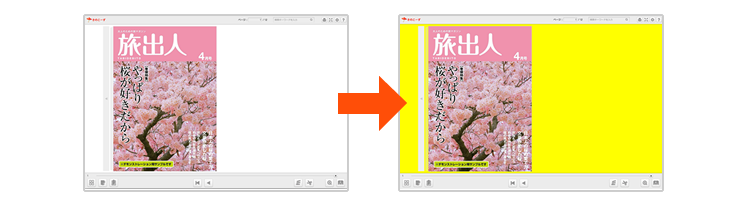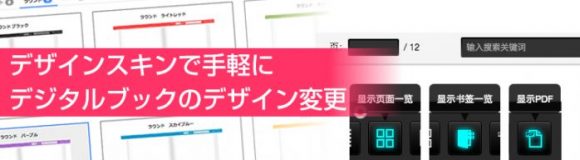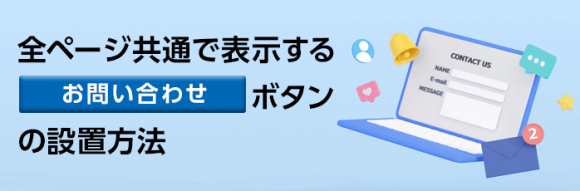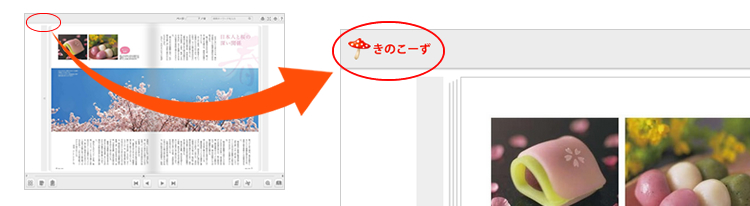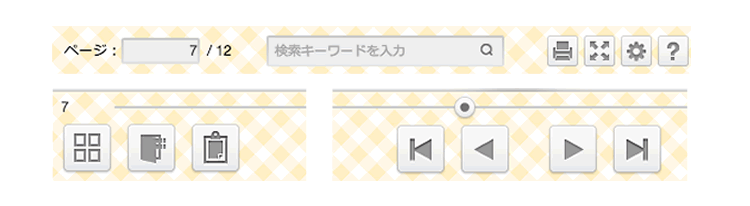観音折りパンフレットのデジタルブック作成方法
観音折りのパンフレットをデジタルブックにしたいというお客様がいらっしゃいます。
通常は中綴じや平綴じの印刷データから取り込むことが主流のデジタルブックですが、パンフレットには観音折りという形態のものも少なくありません。
【観音折りとは…】
四つ折りの一種で、両端面を内側に折り込み、さらに中央で二つ折りする折り方で、両側に開く「観音開き」のような構造から「観音折り」と呼ばれています。
また、「片観音折り」は、中綴じ冊子の表紙や裏表紙の横幅を長くして折り込んだ構造です。
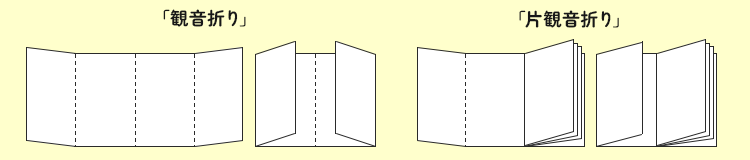
実際は観音折りや片観音折りをまったくそのままデジタルブックに再現することは出来ないのですが、再編集して中綴じや平綴じのように表現することが可能です。
そこで今回は、観音折りのPDFデータから、中綴じや平綴じのデジタルブックを作成する場合に気をつけるポイントについてご紹介します。
※この記事では「表紙の左側に中心の折がくる状態」の8ページの観音折り(A4サイズ)を想定してご説明いたします。
観音折りのPDFデータ作成時に気をつけるポイント
ページサイズを調整する
観音折りの場合、中に巻いて折る面が一般的には折り加工の影響で2㎜ほど横幅が短くなる場合がありますので、データ上でサイズをすべて統一いただく必要があります。
ここでは、表3とP4、表2とP1の横幅が2mm短くなっていましたので、データを修正して他のページの横幅と統一させておきます。
例えば、横幅208㎜と210㎜のページが混ざっている場合、全て横幅210㎜に統一させたデータにしてから、PDFに変換しておいてください。
※統一しない場合は若干変形が発生してしまいます。
ページネーションを確認する
ページサイズの調整をした後は、ページネーションの確認をしましょう。
試しに、先程のPDFをそのままmeclibに登録すると、完成したブックは表面と中面の2ページのブックになります。
表面と中面の2ページのブックとは、
- 1ページ目は、表面(外面):表3、裏表紙、表紙、表2
- 2ページ目は、裏面(中面):P1、P2、P3、P4
というページ順で作成されます。
デジタルブックのサンプルをご覧ください。
サンプルをご覧いただくと歴然ですが、上記の表示方法では表示サイズが小さく、ページ順がバラバラで、見辛いブックになってしまいます。これでは理想的なブックではありませんね。
紙面を1ページごとにわけたPDFを作る。
そこで、次のように紙面を1ページごとに分けたPDFを作成し、meclibに登録します。
ブック作成後に、「ページ変更」でページ順を入れ替える
そして、ブック作成後に、「ページ変更」でページ順を入れ替えることで、適したページ順のブックになります。
「ページ変更」でページの順番を入れ替えます。
- 表紙、表2、表3、P1、P2、P3、P4、裏表紙
というページ順に変更します。
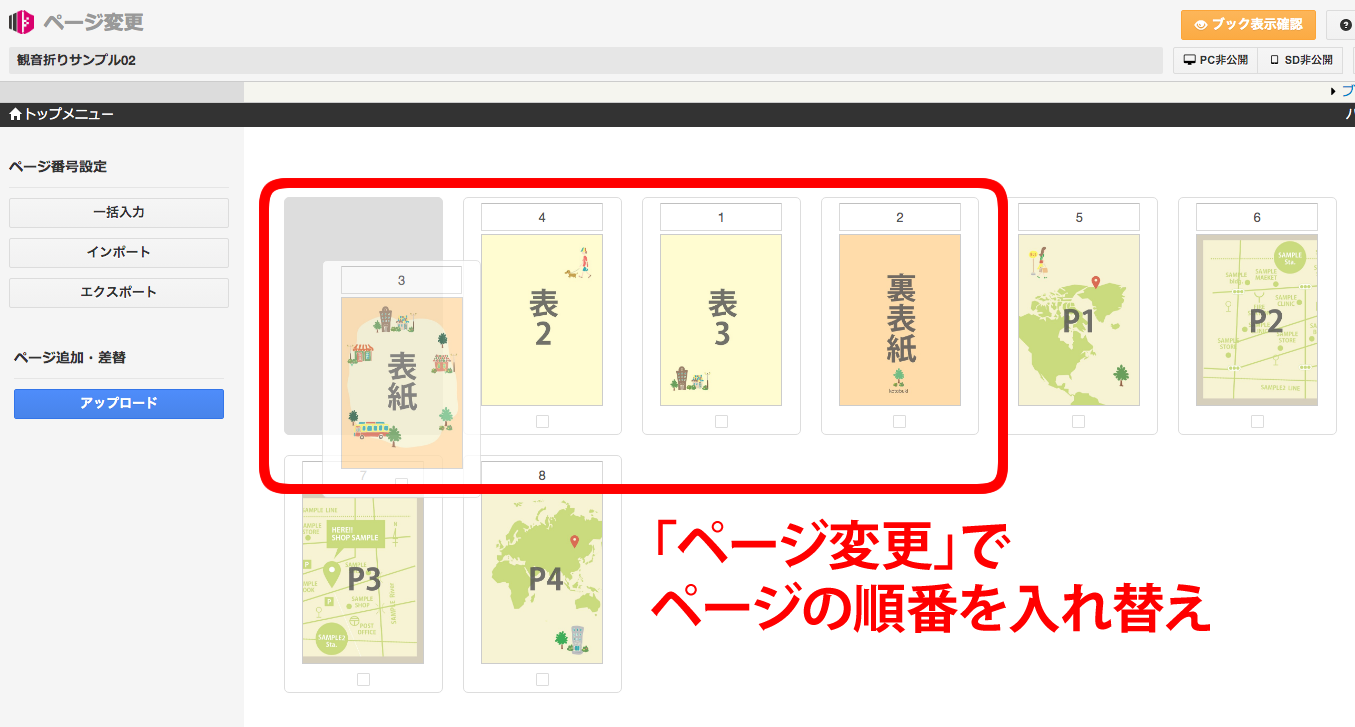
デジタルブックのサンプルをご覧ください。
紙面をまたがるデザインの場合 〜ページ順を入れ替える〜
今回のPDFの裏面(中面)には、紙面をまたがるデザインのページがP2とP3にあります。
現状では、P2とP3を見開き状態で表示しておらず、P2をめくった裏面にP3が存在しているため、非常に見づらい構成となっています。
ブック作成後に「ページ変更」でページ順を入れ替えることで、紙面をまたがるデザインのページが見開き状態で見られる構成に変更できます。
「ページ変更」でページの順番を入れ替えます。
- 表紙、表2、表3、P1、P4、P2、P3、裏表紙
というページ順に変更します。
当初の印刷物のパンフレットのページ構成と変わってしまいますが、デジタルブックで閲覧する分には問題なく、紙面をまたがるデザインに対応できます。
デジタルブックのサンプルをご覧ください。
紙面をまたがるデザインの場合 〜ポップアップ表示に変更する〜
思いきって、紙面をまたがるデザインのP2とP3をページから削除して、P1とP4のページ上をクリックしてポップアップ表示させるというアイデアもあります。
手順は以下の通りです。
1.ポップアップ表示用の画像を作成する
P2、P3の画像をあらかじめ作成しておきます。
今回は「page_matagu.jpg」というファイル名で作成しました。
2.「ページ変更」画面から、紙面をまたがるデザインのP2とP3を削除します。
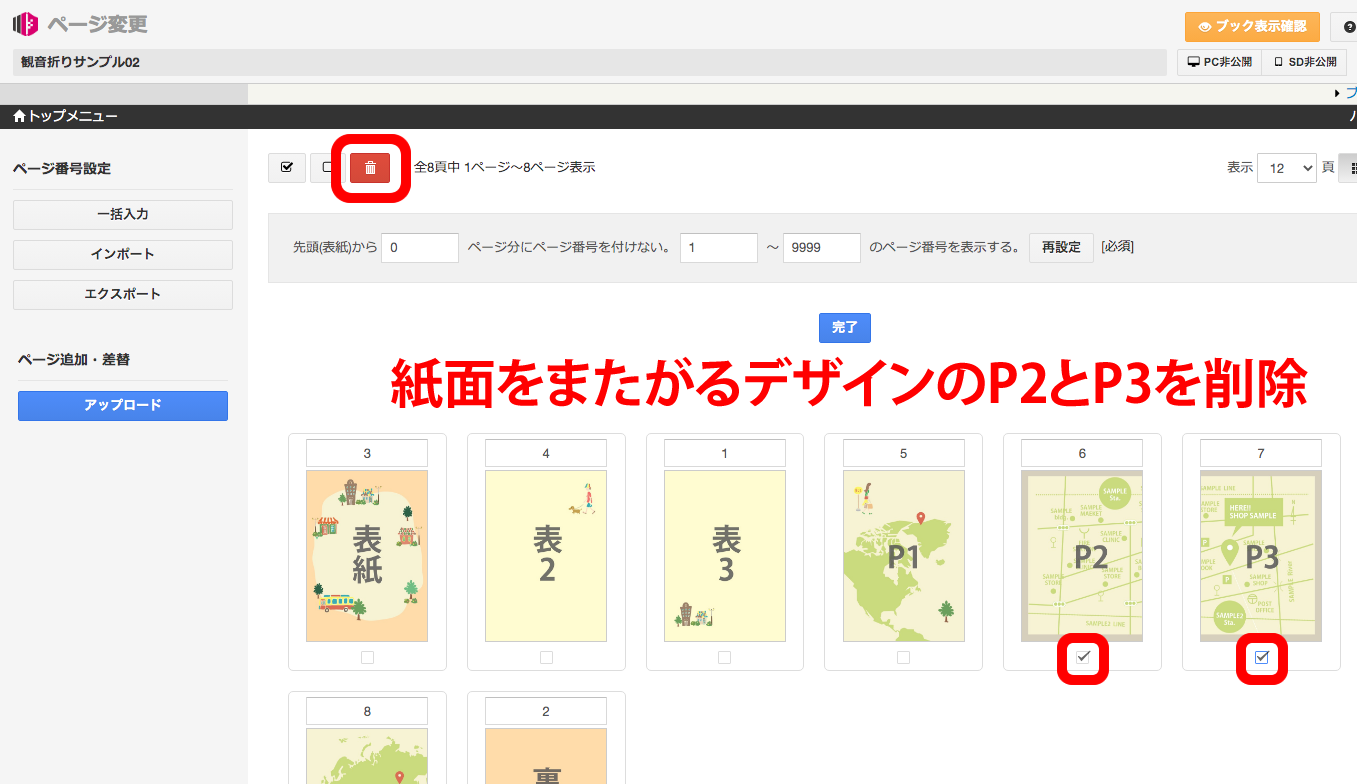
3.リンク設定で画像を配置する
「リンク設定」で、準備しておいた画像(page_matagu.jpg)をアップロードします。
P1とP4にリンクエリアを設定し、リンク設定ウィンドウで、画像(page_matagu.jpg)を選択、表示方式を「ポップアップで開く」にして保存すれば、設定完了です。
これで、デジタルブックのP1とP4にのリンクをクリックすることで、P2とP3の画像をポップアップで開くようになります。
デジタルブックのサンプルをご覧ください。
いかがでしたでしょうか。
観音折りのパンフレットをデジタルブックにする場合は、ちょっとした手間は発生しますが、これらの方法でデジタルブック化を実現できます。
ぜひ、お試しください。
関連記事
-

カタログ内の商品が売り切れた場合の対応方法
-

デザインスキンのカスタマイズ#2 背景色を変更する方法
-

スライドコンテンツでリッチなデジタルブックを作成!
-

電子カタログ作成時、共通箇所にたくさんのリンクを設定する方法
-

Yes/Noチャートをデジタルブックの機能で作る方法
-

デザインスキンで手軽にデジタルブックのデザイン変更
-

全ページ共通で表示する「お問い合せボタン」の設置方法
-

リンク設定で効果的なデジタルブックを作ろう
-

コンテンツジェネレータを使って効果の高いデジタルブックを作ってみよう
-

デザインスキンのカスタマイズ#1 ブックにロゴを表示する方法
-

デザインスキンのカスタマイズ#3 ヘッダー・フッターの背景の変更
-

動画埋め込みでサムネイル画像表示や再生開始地点を指定する方法