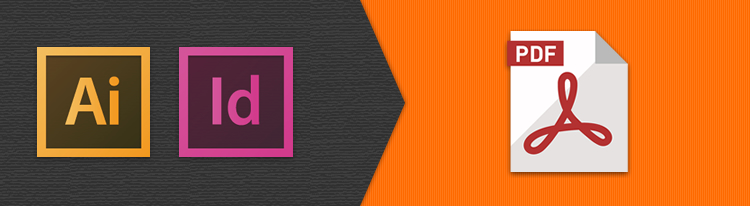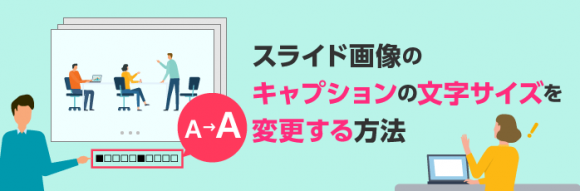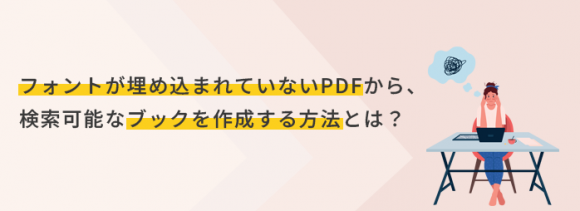ブック作成に必要なPDFの仕様とは?ページのトリミング編
※2018/9/1
Ver.4.0より「トリミング」が設定されたPDFファイルも登録できるようになりました。「トリミング」を設定した領域のみがデジタルブックのページとして反映されますので、トンボや不要な余白がある場合は、トリミングを設定して登録を行なってください。
デジタルブックを作成した際に、登録に使用したPDFファイルと見た目が異なり、ページ上に余白ができたり、紙面の横幅が圧縮されたような変形が発生した経験はありませんか。
これらの症状が発生する場合は、登録するPDFファイルに「トリミング」が設定されている事が原因として考えられます。
PDFのトリミングとは
トリミングとは通常、”画像の不必要な部分を切り取る”ことを指すのですが、PDFにおいてのトリミングとは、切り取って無くすのではなく、”不必要な部分を非表示にする”という動作になります。
これにより、データ上では非表示の部分を含めた全ての領域がドキュメントとして管理されています。
そのため、PDF上で表示された用紙サイズで登録をした場合には、実際のドキュメントサイズを登録した用紙のサイズに無理やり表示させるため、左右に変形が発生したり不必要な部分が空白として表示される結果となります。
▼左右に変形したブック
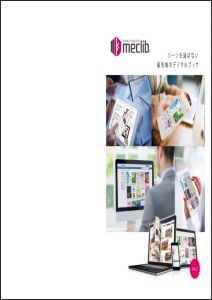
meclibでブックを作成する際には、トリミング設定の無いPDFファイルを用意する必要があります。
しかし、そもそもトリミングが設定されているのかが分からないという方もいらっしゃるのではないでしょうか。
そこで今回は、PDF編集ソフトウェアであるAdobe Acrobatを使用して、トリミングの確認方法や、トリミング設定の無いPDFファイルの作成方法をご紹介します。
トリミング設定の確認方法
お手元のPDFファイルにトリミングが設定されているか確認してみましょう。
1.Adobe AcrobatでPDFファイルを開き、メニュータブの「ツール」を選択します
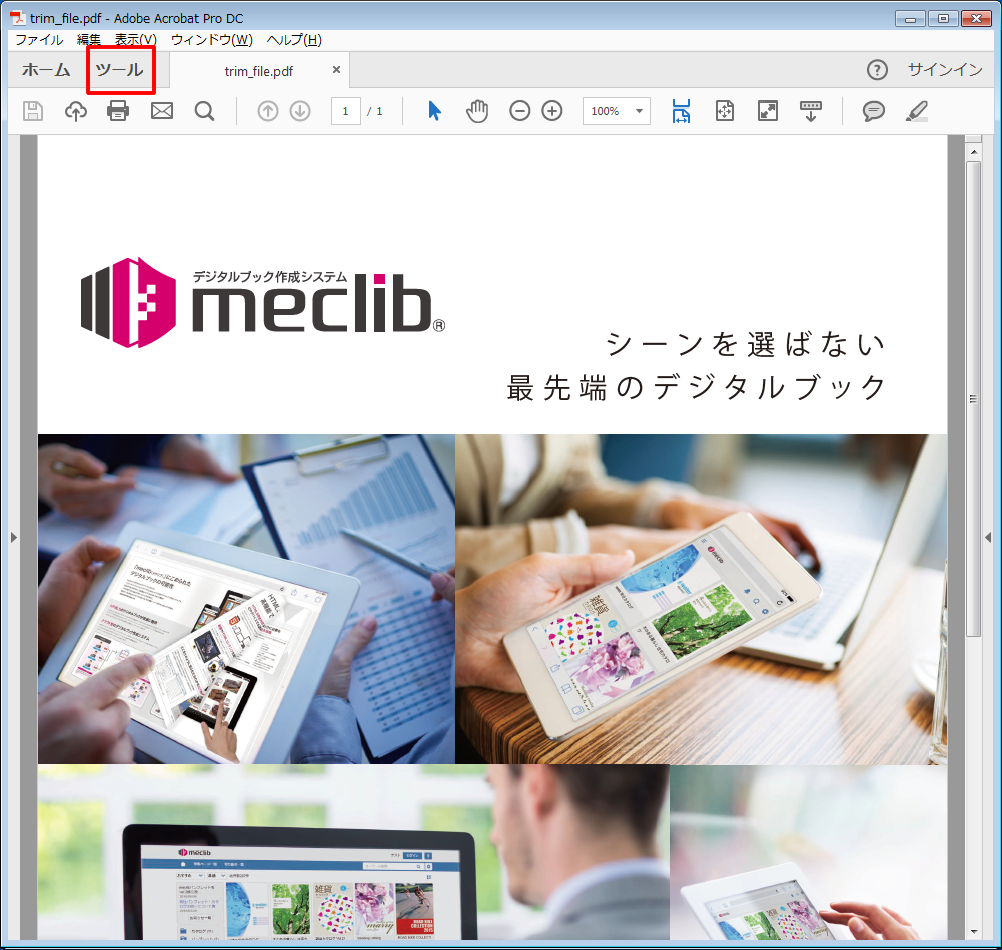
2.「印刷工程」を選択します
保護と標準化の項目にある「印刷工程」を選択します。
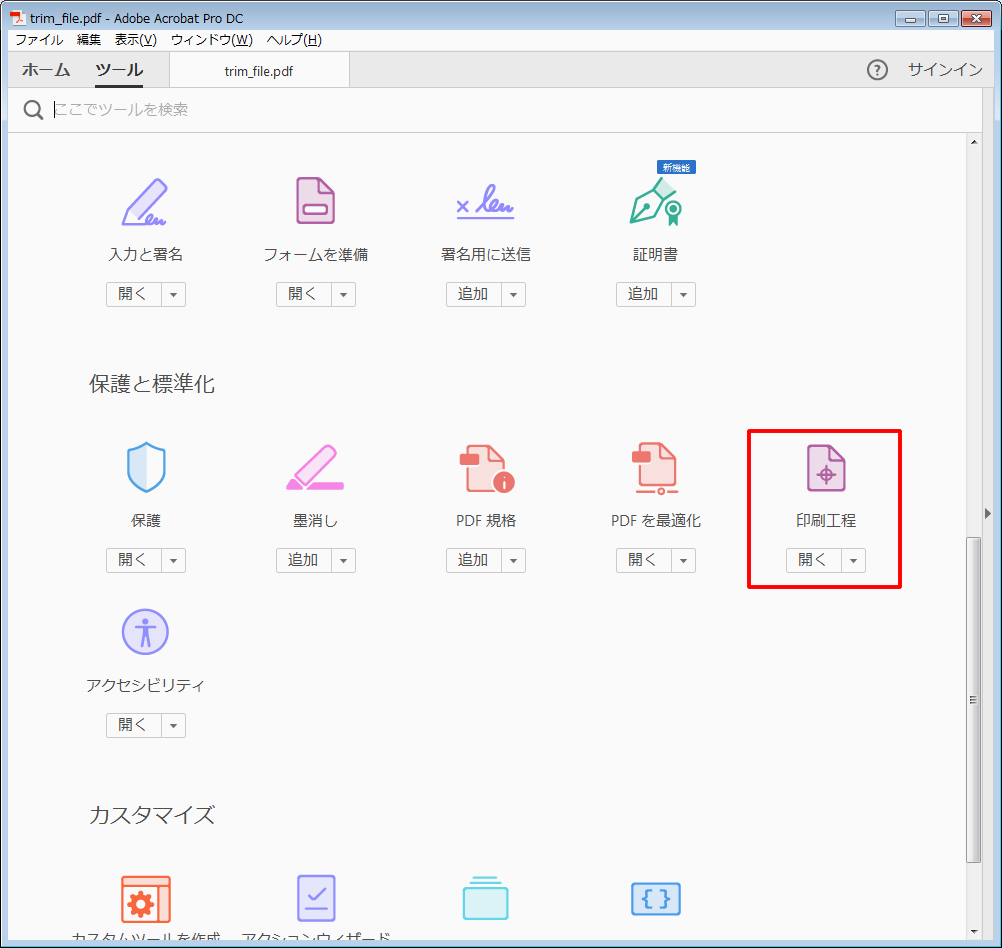
3.「ページボックスを設定」を選択します
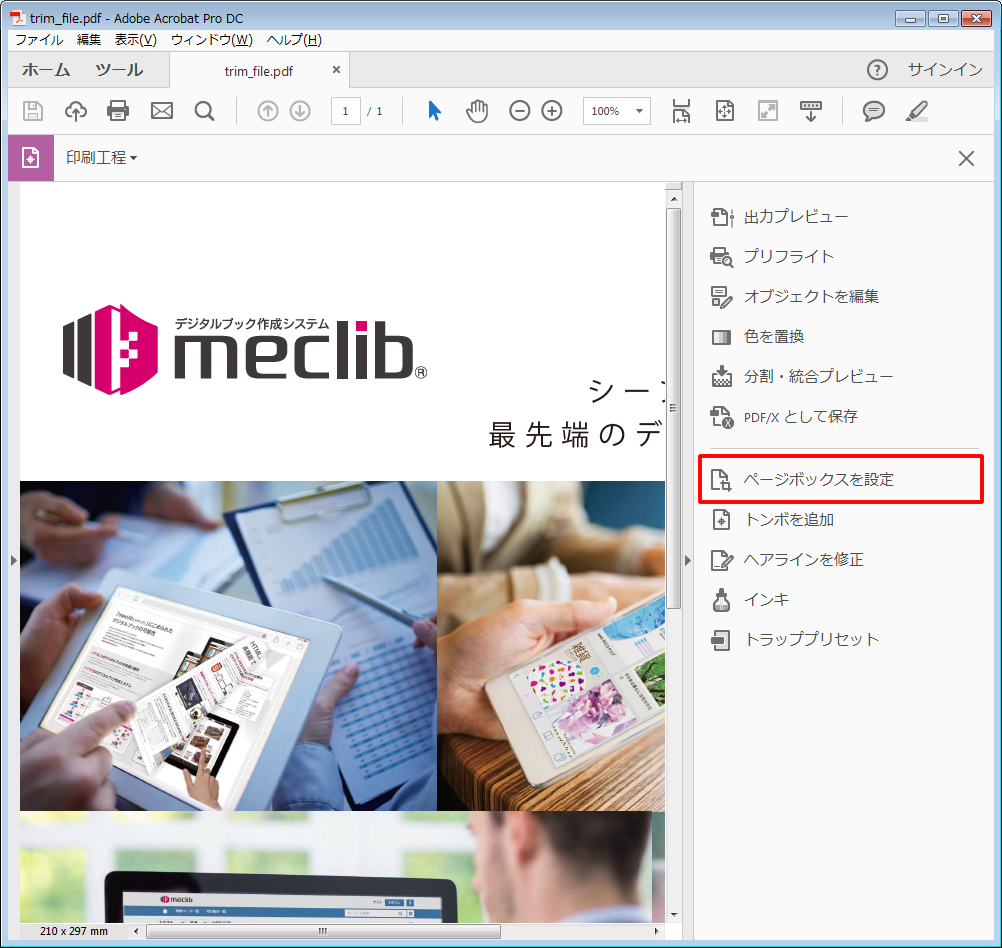
ここで確認できるように、「余白の制御」のトリミングサイズに上下左右の値が設定されている場合は、対象のドキュメントにトリミングが設定されている状態となります。
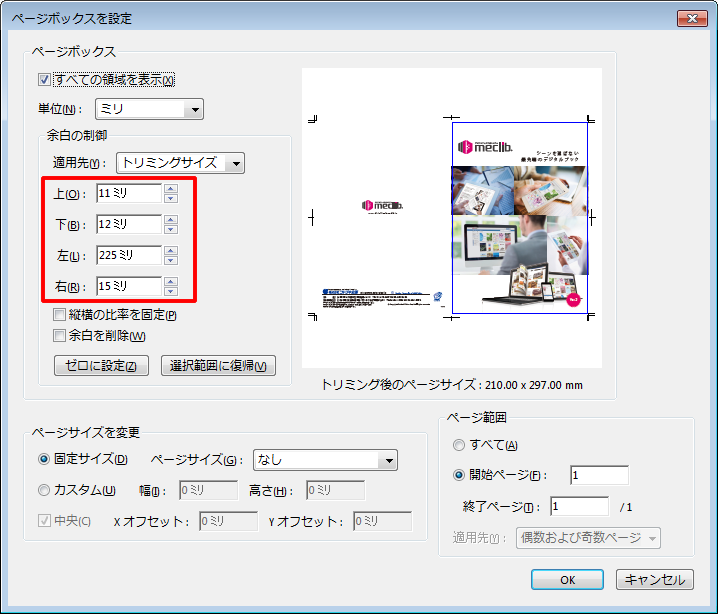
トリミング設定(不必要な部分)の無いPDFファイルの作成方法
次に、トリミング設定されたPDFファイルから、トリミング設定の無い「単ページ構成」のPDFファイルを作成していきましょう。
操作はいたって簡単!
トリミング設定されている状態のままAdobe Acrobatで開き、「印刷」からAdobe PDF形式にて保存(印刷)するだけです。
1.ファイルメニューから「印刷」を選択します
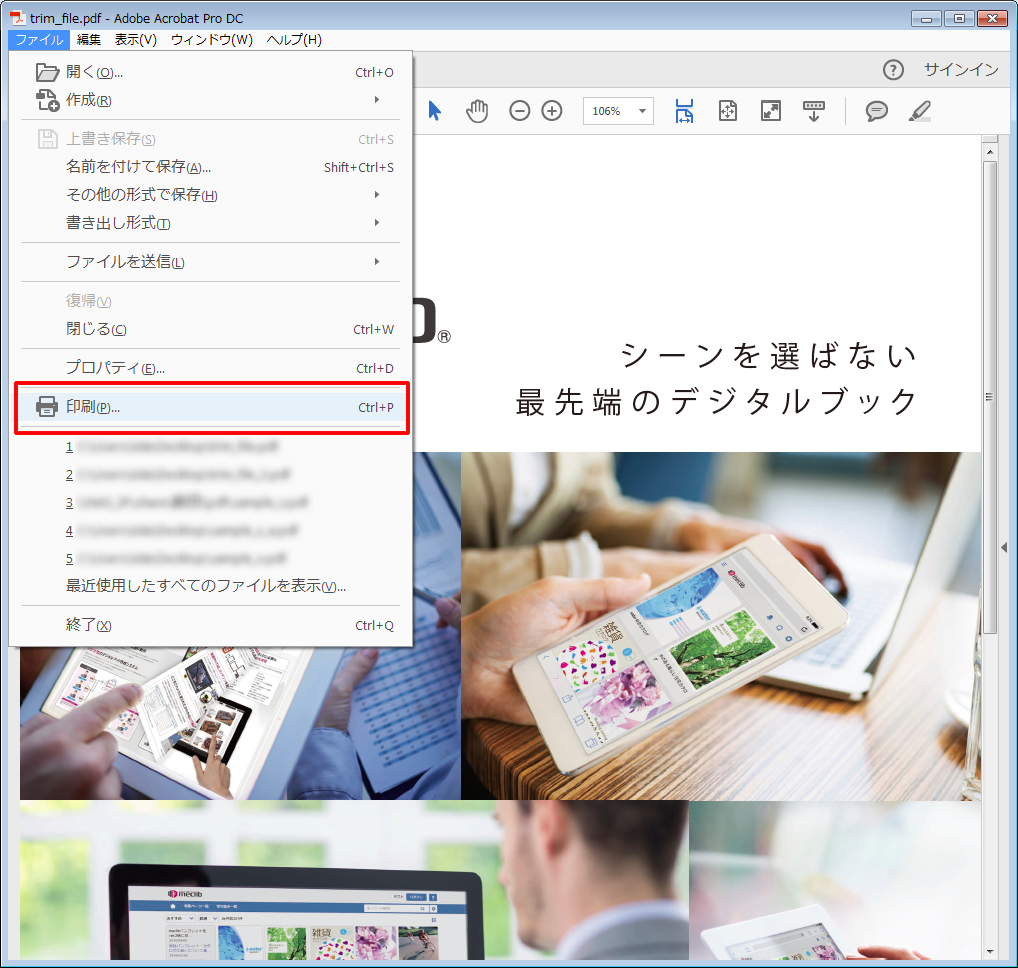
2.プルダウンメニューで「Adobe PDF」を選択します
プリンターの選択プルダウンメニューから「Adobe PDF」を選択して「印刷」をクリックします。
※「Adobe PDF」はAdobe Acrobatをインストールしていれば選択できるようになります。
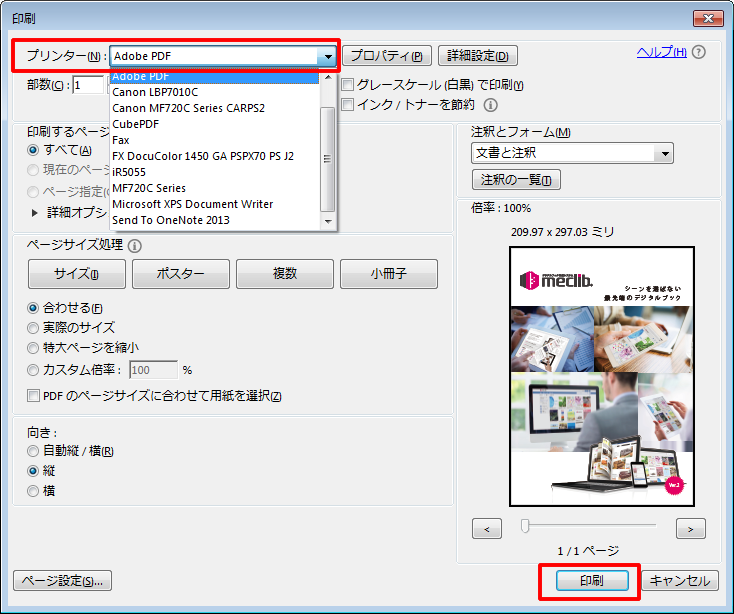
保存をしたPDFファイルを開き、先ほど説明した確認方法でトリミング設定を確認すれば、トリミング以外の領域が削除されている事が分かります。
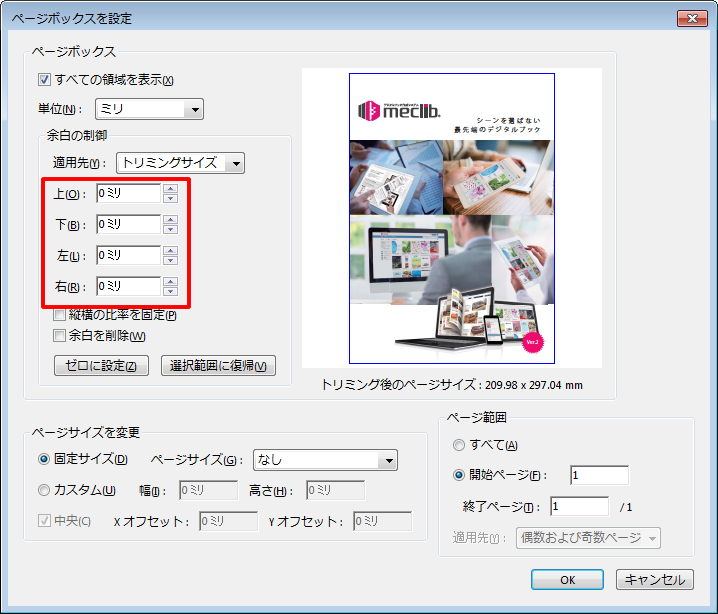
meclibでブックを作成する際には、このようにトリミング設定の無いPDFファイルを使用してください。
※プリンター(プリンタードライバ)からPDFファイルを作成するツールについては、Adobe Acrobat以外に無料のソフトウェアなどもありますので、デジタルブックを作成して余白が発生してしまった際には、それらをインストールしてみるのも良いかもしれません。
見開きデータの単ページ化にも有効です
今回は、トリミング設定の確認から説明をしました。
しかし、見開きページのデータを片ページずつに分けたい場合もあると思います。
例えばこんな場合・・・
お手元のPDFファイルがA3サイズの見開き構成のPDFファイルだけれど、左右のページをA4サイズ構成の単体のPDFファイルにして用意する必要がある場合。
そんな時には先ほどの「ページボックスを設定」で、先にA4サイズにトリミングの設定をしてから、PDFファイルへ印刷し直すことで、A4サイズ単体のPDFファイルが作成できます。
以下の手順です。
1.先程と同様に「ページボックスを設定」を表示します
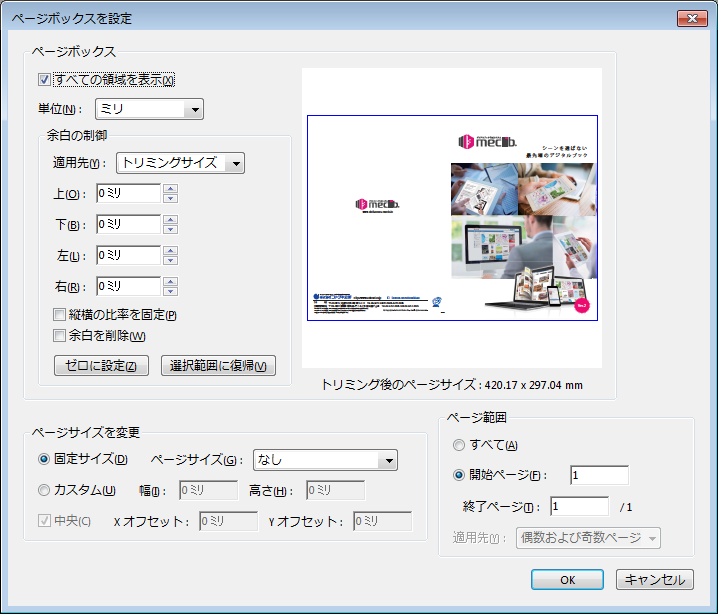
2.「余白の制御」に余白を指定します
A3サイズ(420×297mm)見開きの右ページのみをA4サイズにトリミングする場合は、ページ左から210mmを余白(トリミング)の領域として指定します。
「OK」ボタンを選択することでトリミングが設定されます。
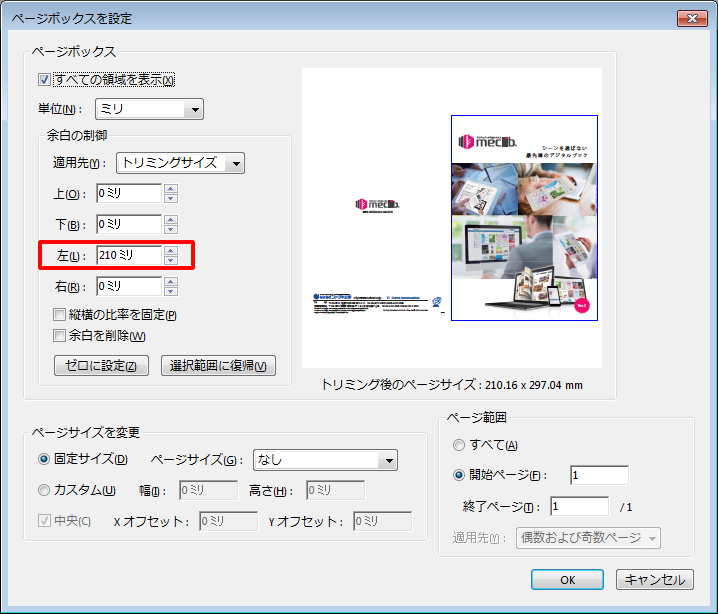
3.ファイルメニューから「印刷」を選択します
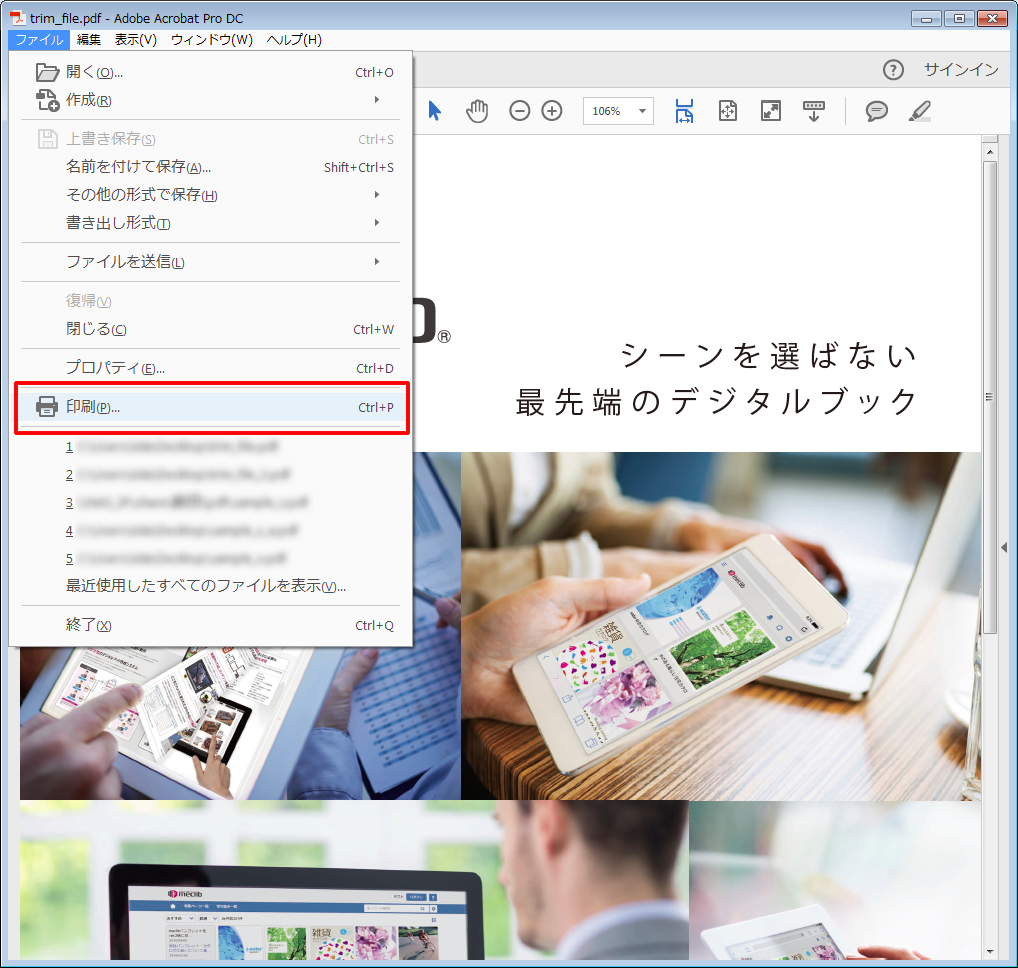
4.プルダウンメニューで「Adobe PDF」を選択します
プリンターの選択プルダウンメニューから「Adobe PDF」を選択して「印刷」をクリックして保存すれば完了です。
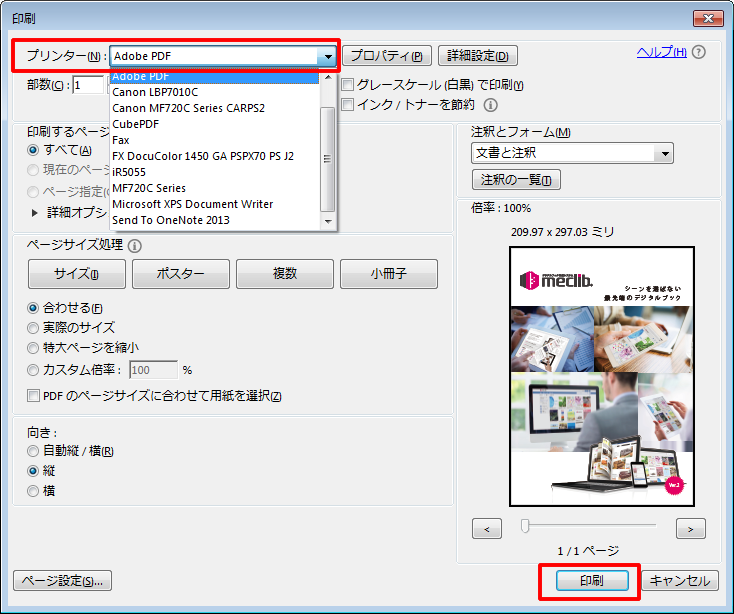
どうですか?実はやってみれば意外と簡単なんです。
是非一度お試しください!