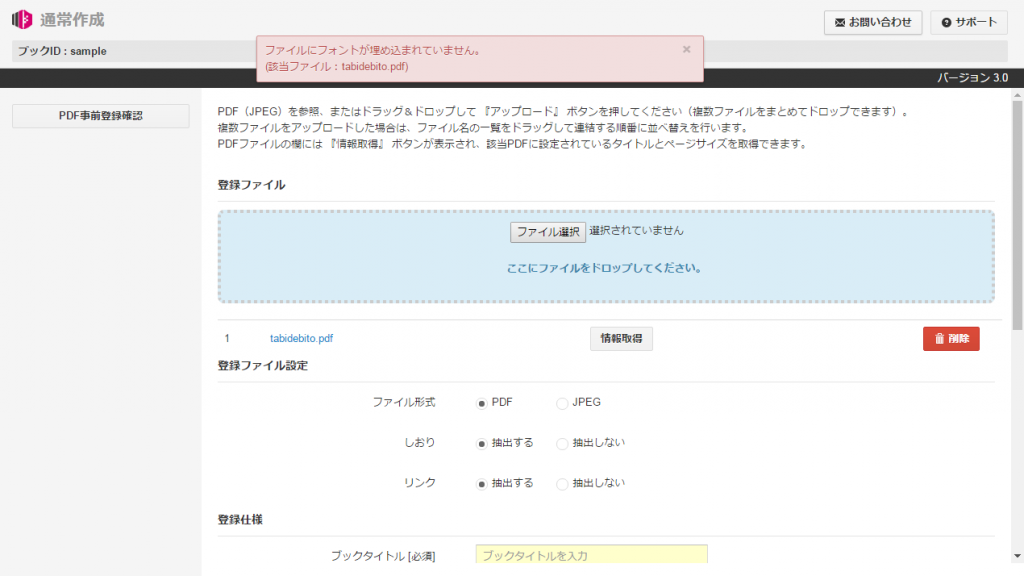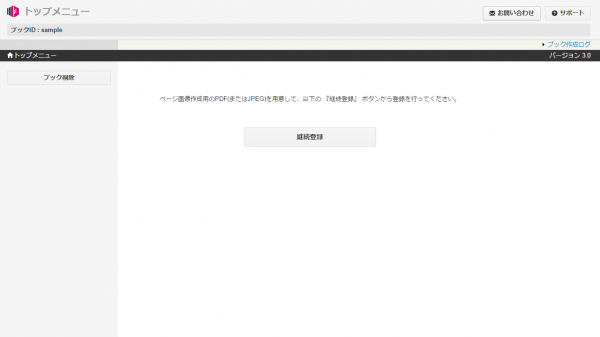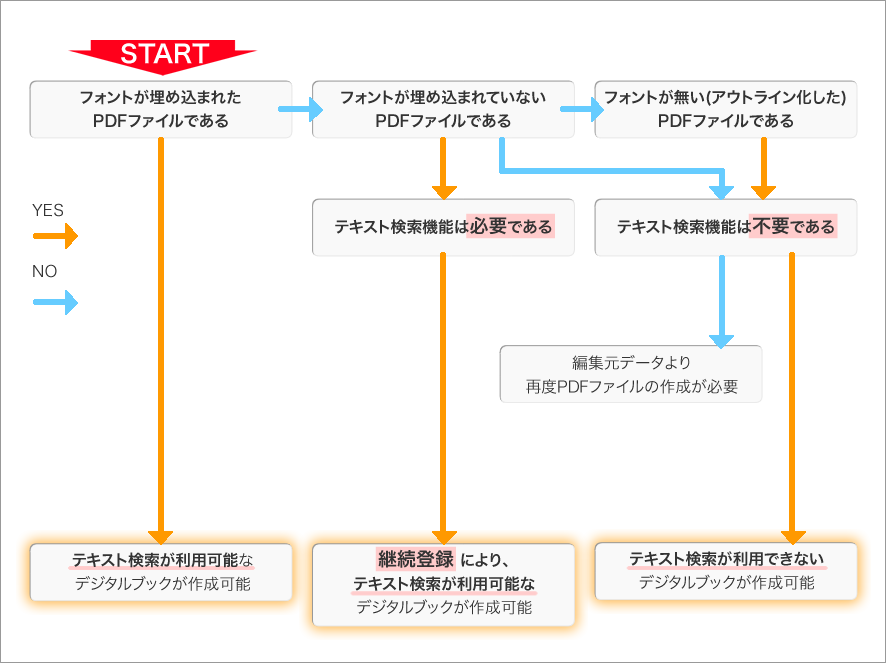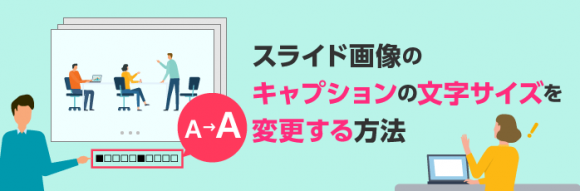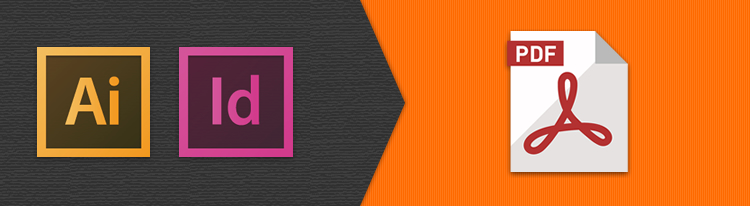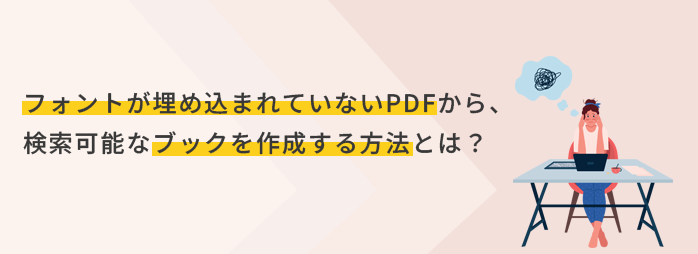
フォントが埋め込まれていないPDFから、検索可能なブックを作成する方法とは?
meclibデジタルブックを作成する場合、フォントが埋め込まれたPDFをご用意いただく事をお勧めしています。
フォントが埋め込まれていれば、特別な設定がなくてもデジタルブック上でテキストの検索機能が利用できるからです。
以前の記事「ブック作成に必要なPDFの仕様とは?フォントの埋め込みとアウトライン編」ではフォントの埋め込み方法と、フォントが埋め込まれていない場合の対処方法「アウトライン」をご紹介しました。
フォントが埋め込まれていない場合で、アウトライン化されたPDFでは見た目のフォントの崩れを防げますが、テキスト情報が含まれていないため、デジタルブックを作成してもそのままではテキスト検索機能が利用できません。
その場合は、後から検索用のテキスト登録が必要になります。
この「後から登録する」という一手間が面倒だといった方には継続登録という機能をご紹介しています。
今回はその継続登録について解説いたします。
「継続登録」はテキスト情報を保ち、見た目を変えずに、デジタルブックを作成できる
通常、フォントが埋め込まれていないPDFファイルだけでデジタルブックを作成すると、誌面は文字化けなどで見た目が変わってしまいます。(PDFデータにテキスト情報は含まれているが、フォント情報が含まれていないため)
そこで「継続登録」で以下の手順で作成すると、
テキスト情報を保ちながら見た目を変えずに、デジタルブックを作成できます。
①フォントが埋め込まれていないPDFファイルをアップロード
・・・PDFファイルからテキスト情報を取得します。
②「継続登録」の画面で、アウトライン化したPDFファイルをアップロード
・・・フォントを埋め込んだPDFと同じ見た目のデジタルブックを作成します。
では、詳しく見ていきましょう。
①作成画面で、フォントが埋め込まれていないPDFファイルをアップロードします。
ブック作成画面で、フォントが埋め込まれていないPDFファイルをアップロードすると、「ファイルにフォントが埋め込まれていません。」というエラーメッセージが表示されます。(下の画像参照)
このとき、メッセージが表示されてもそのまま設定入力を続けてください。
(登録可能なPDFファイルがある場合は、この画面で再アップロードを行います。)
ひと通り設定入力が完了すると「継続登録」(下の画像参照)の画面が表示されますので、PDFファイルをアウトライン化した(またはJPEG)ファイルのご用意をお願いします。
(PDFのアウトライン化の方法については「ブック作成に必要なPDFの仕様とは?フォントの埋め込みとアウトライン編」の記事をご覧ください。)
②「継続登録」の画面で、アウトライン化したPDFファイルをアップロードします。
継続登録ボタンを押して、画面の説明に従ってアップロードをしていただければ、登録操作は完了となります。
まとめ
デジタルブックを作成する場合、お手元のPDFファイルにフォントが埋め込まれているか、埋め込まれていないか、また、テキスト検索機能を利用するか、使用しないかの条件によって、PDFの登録方法を選べます。
機能の条件については、下記のフローチャート図を参考にして、ご検討してみてください。