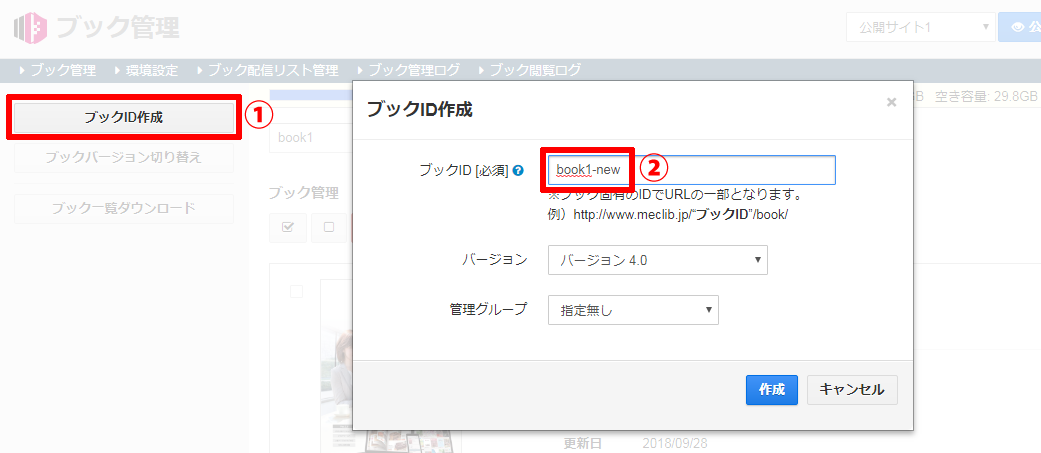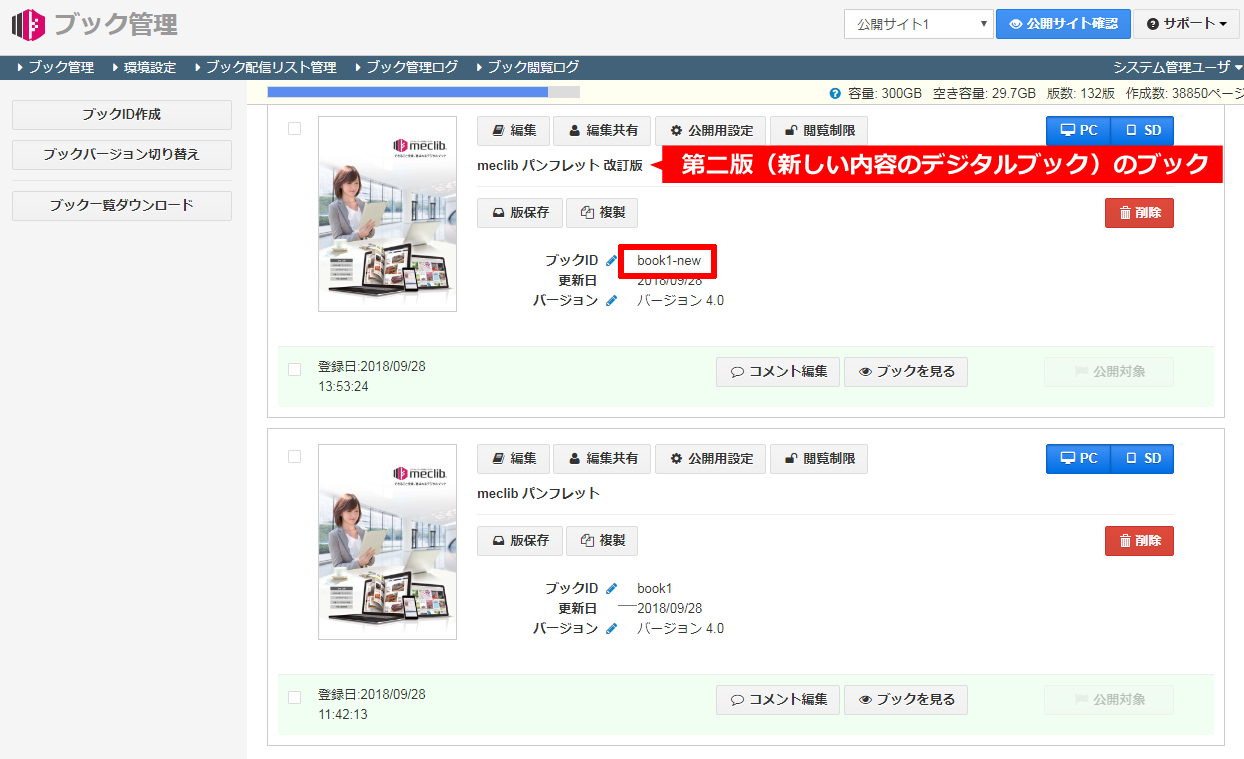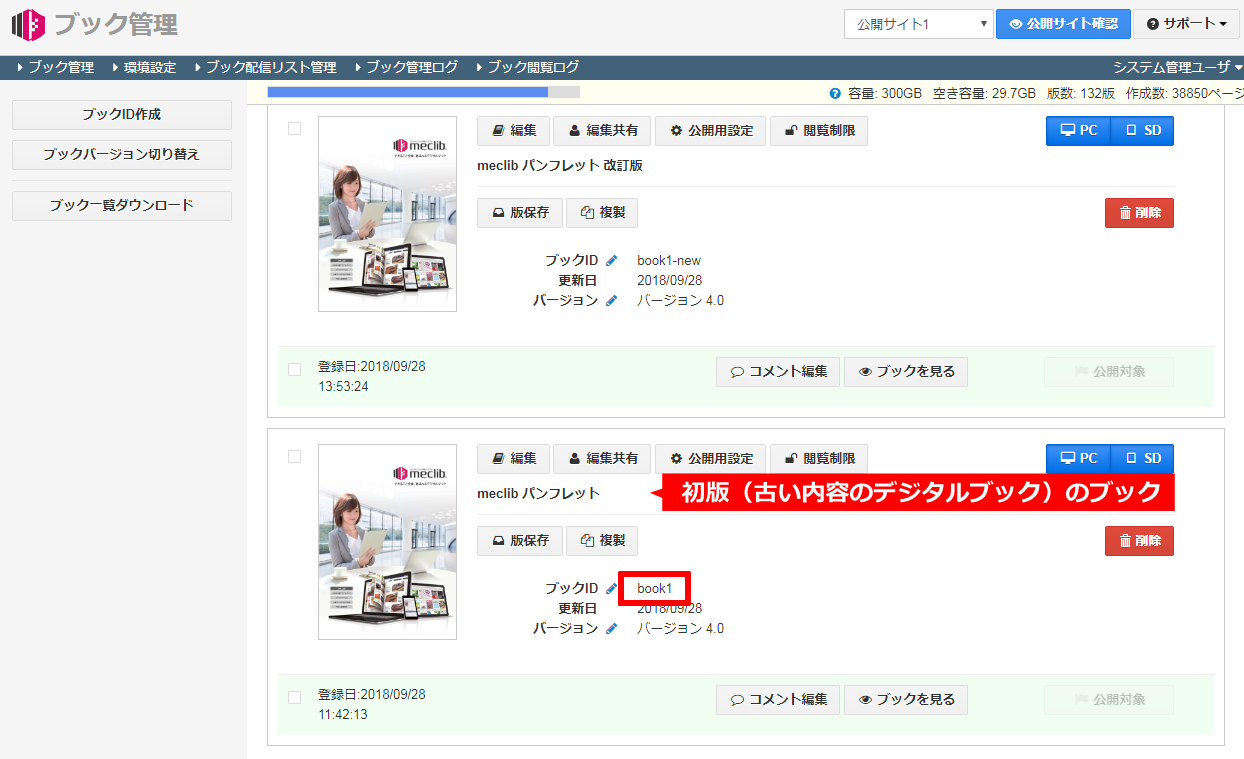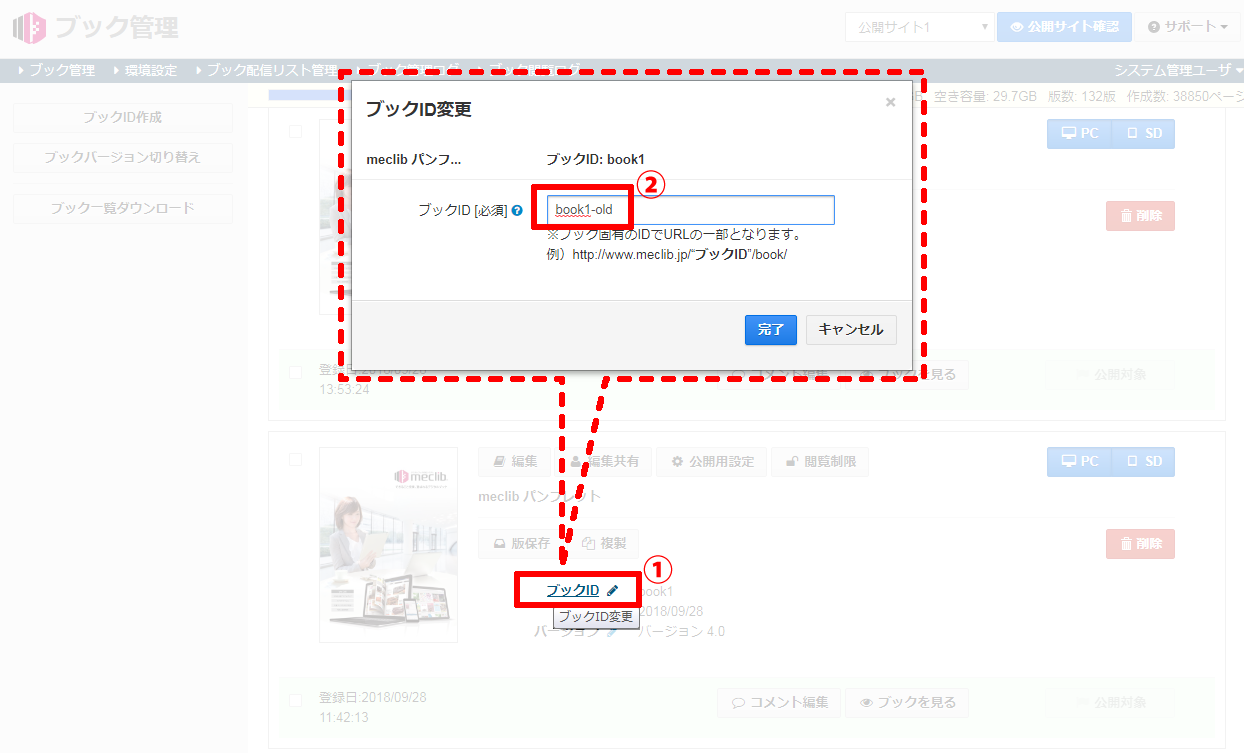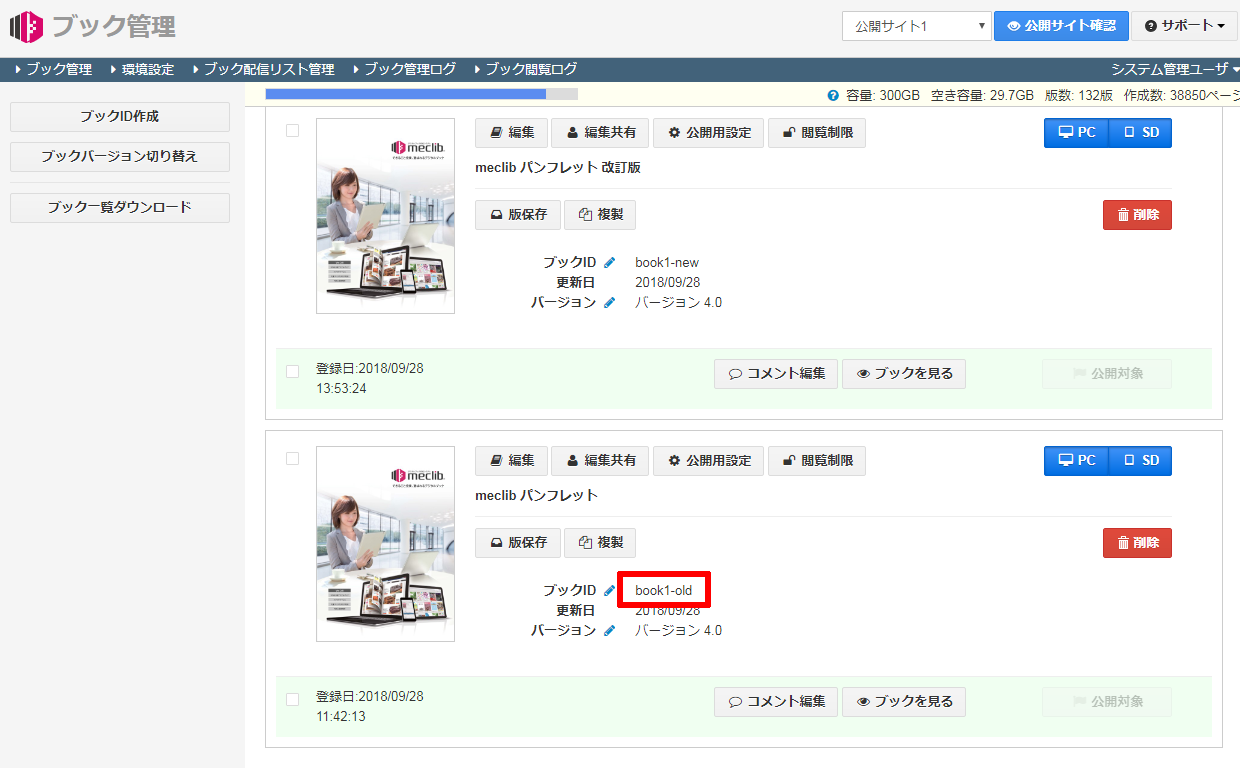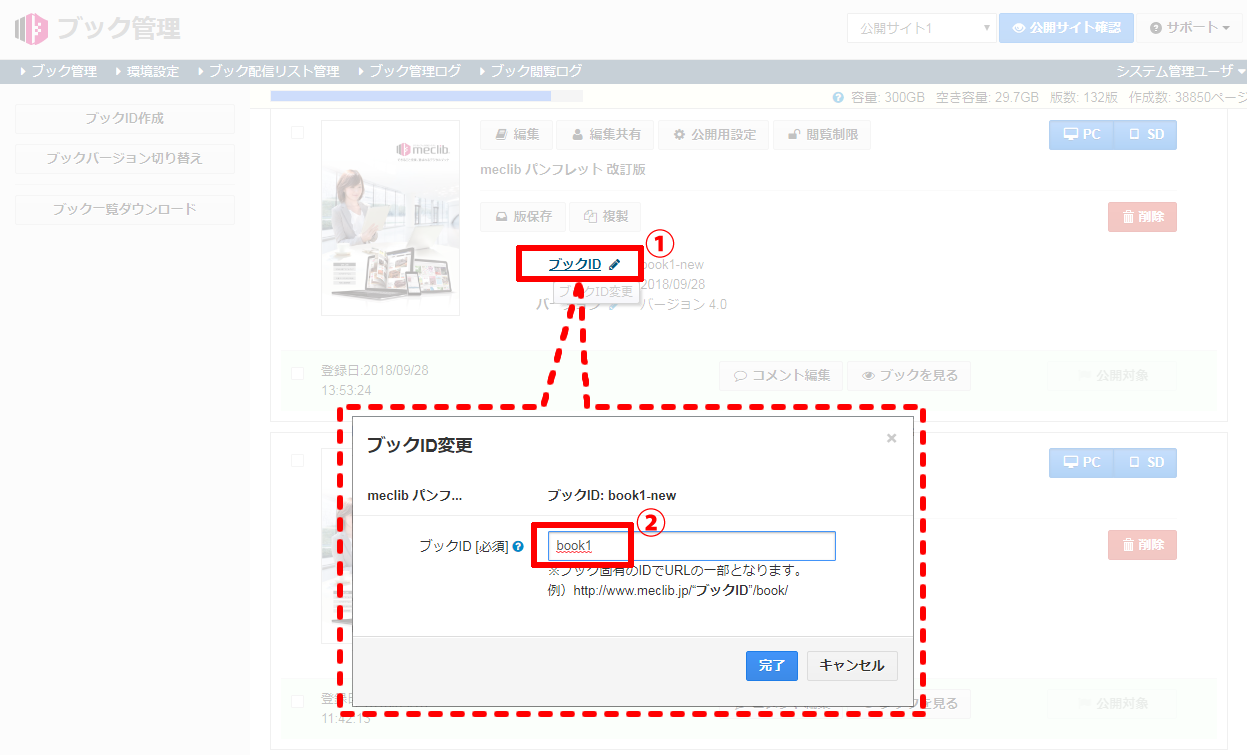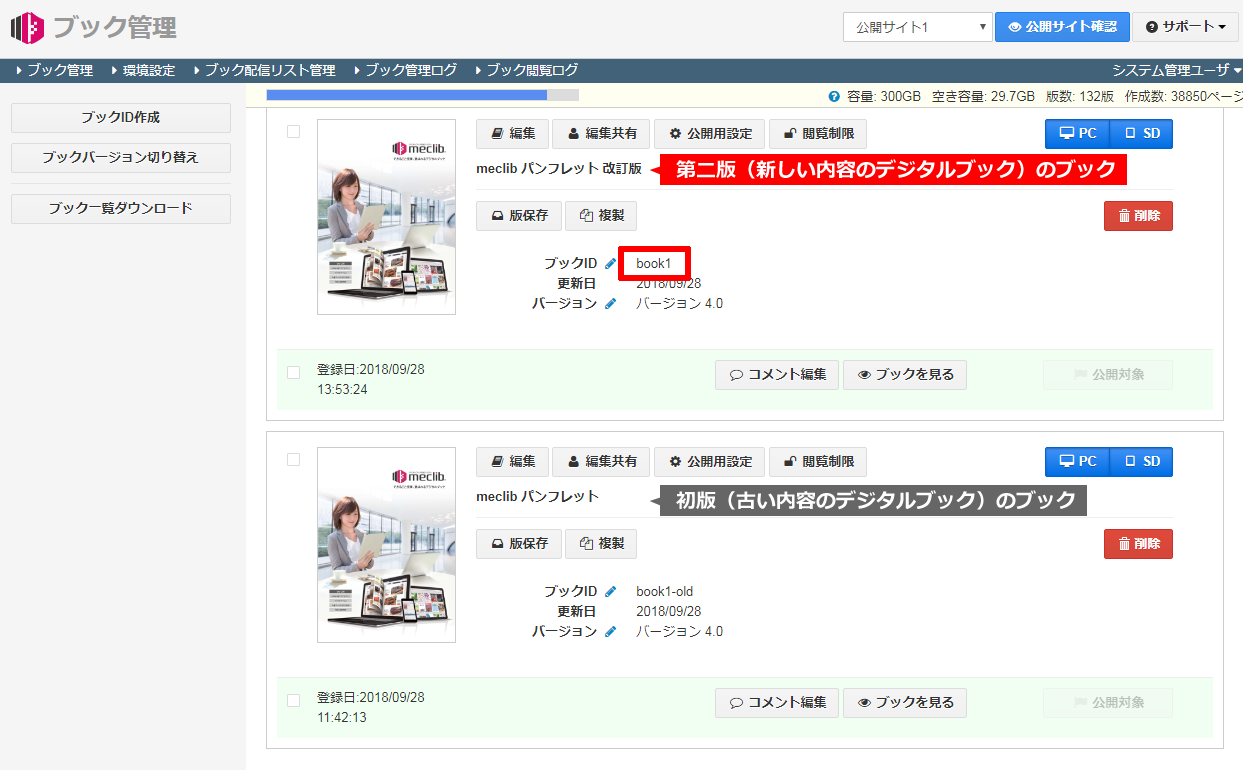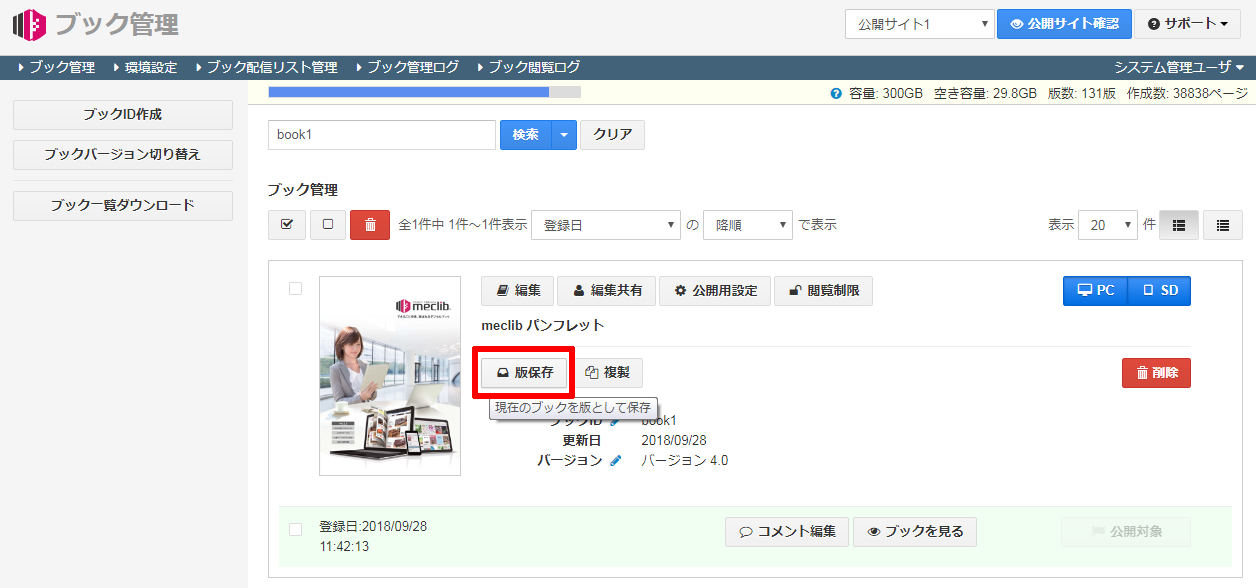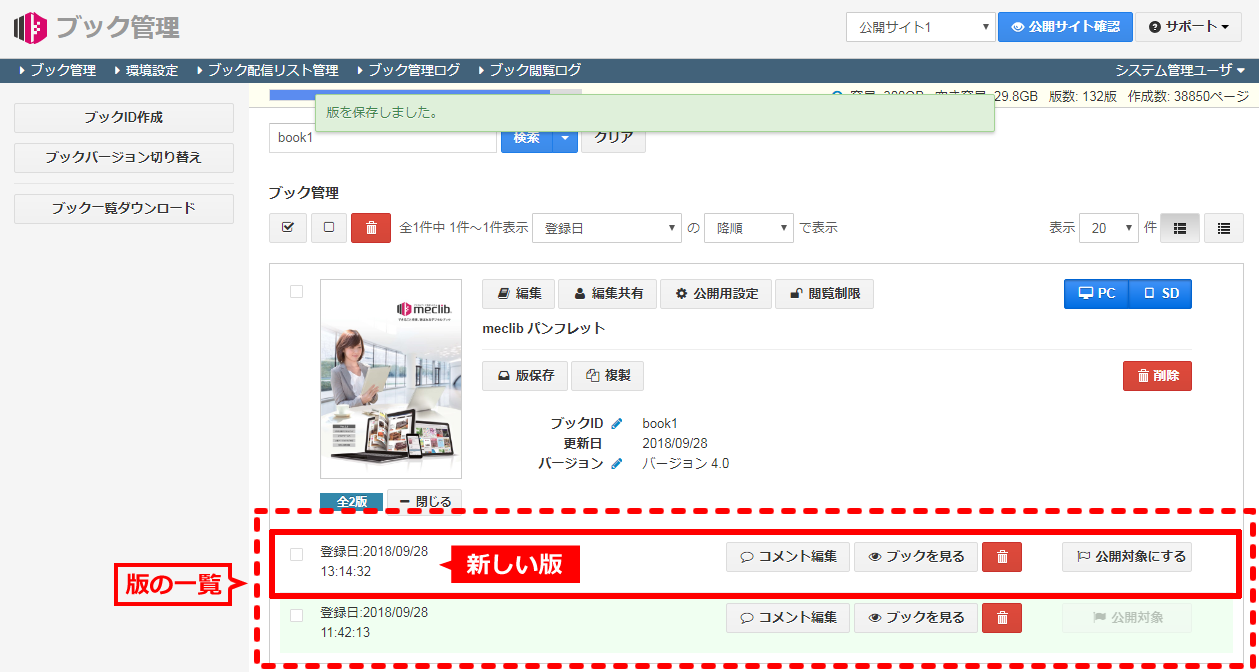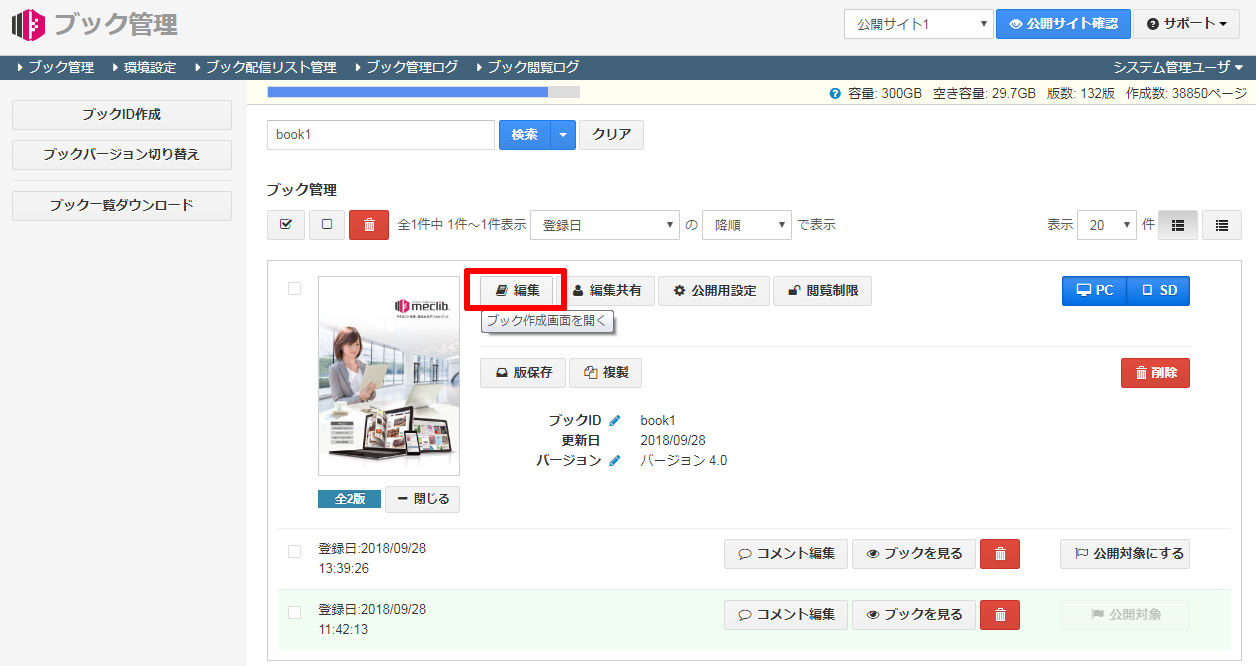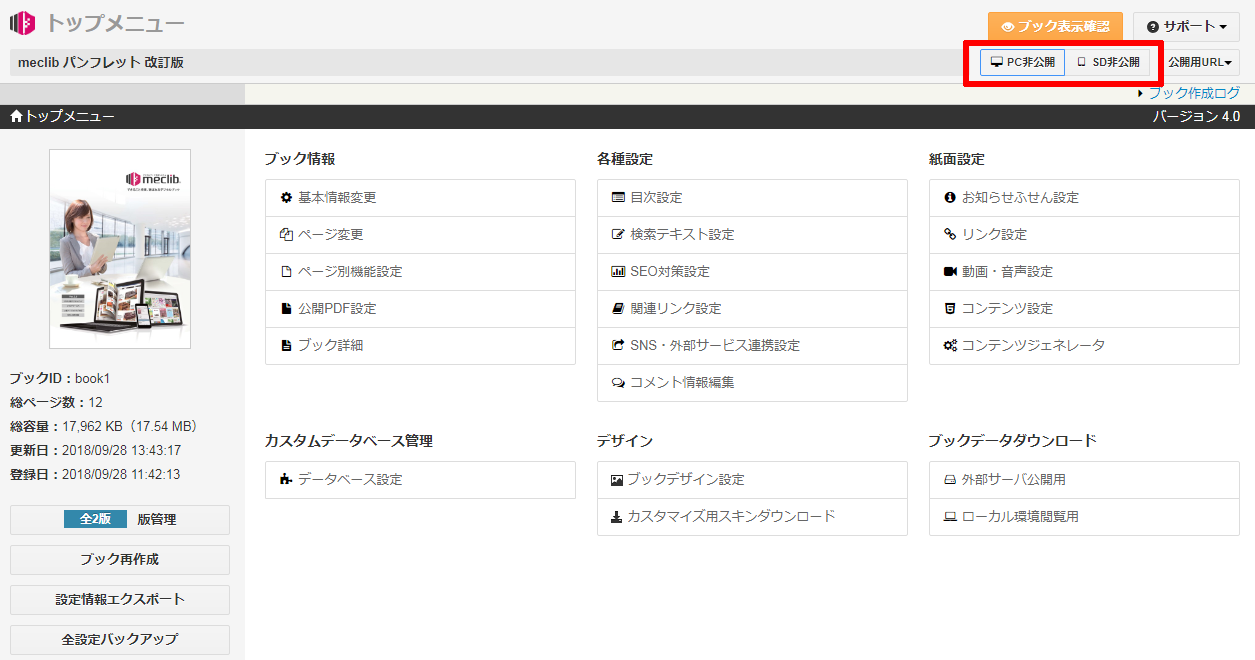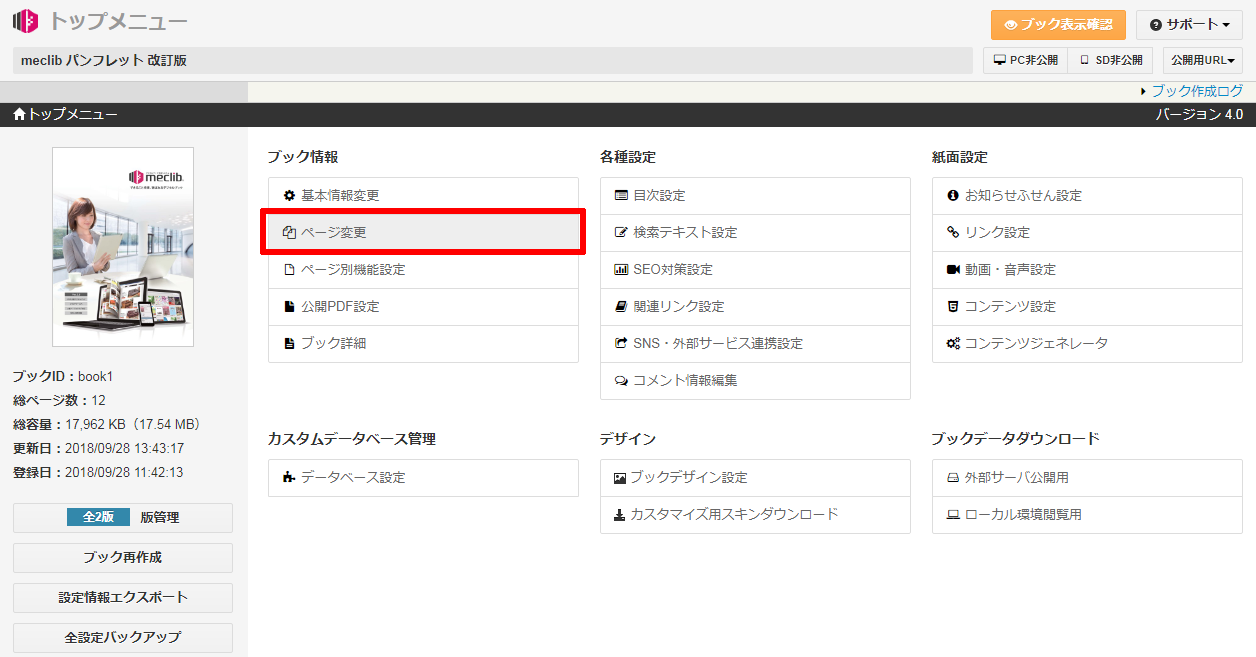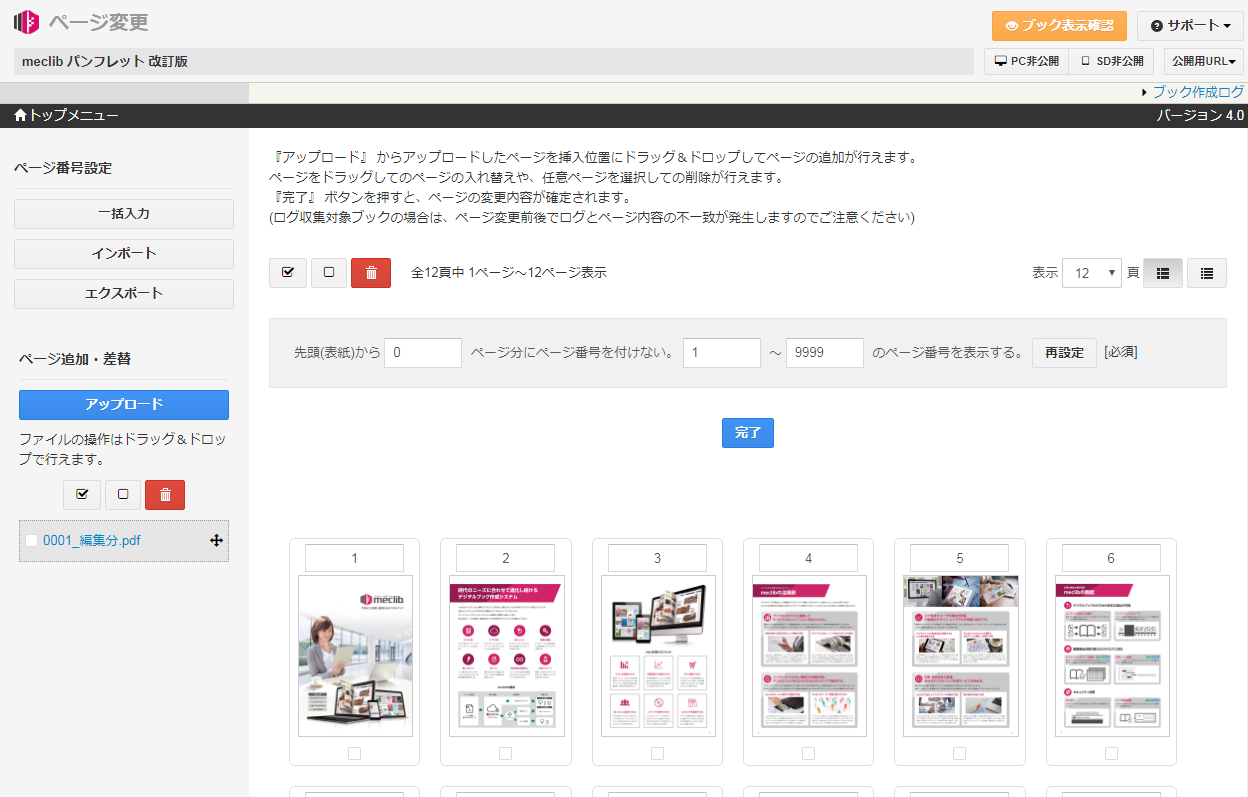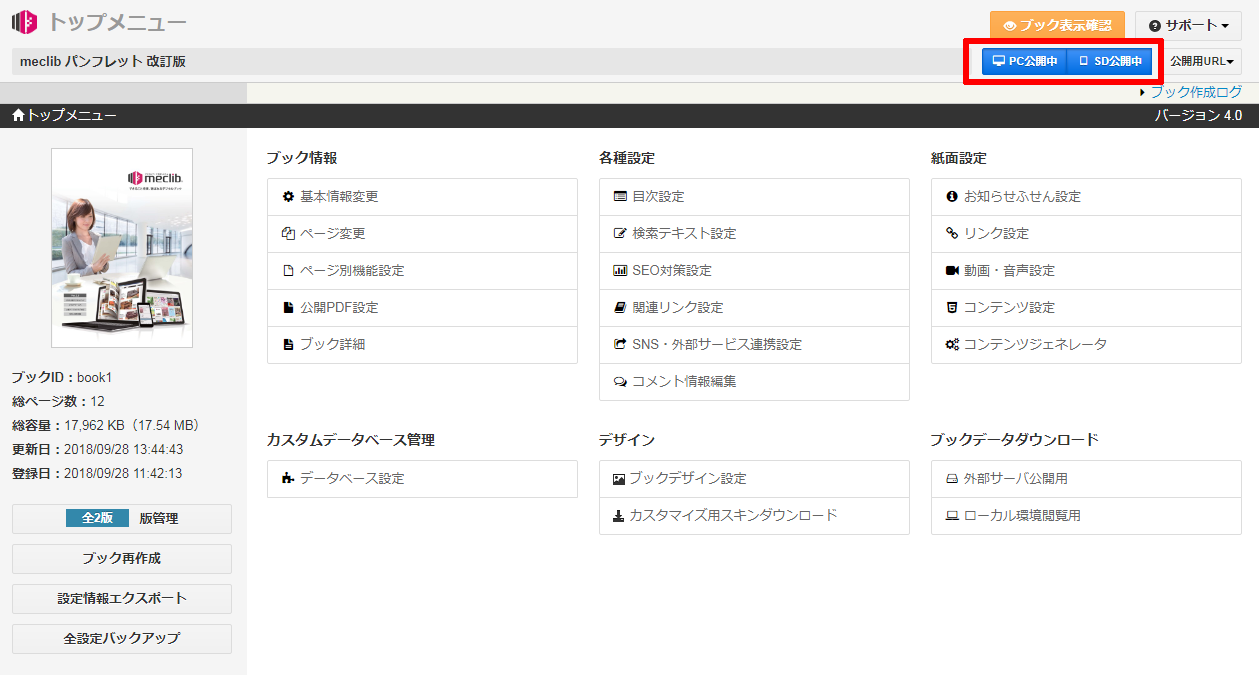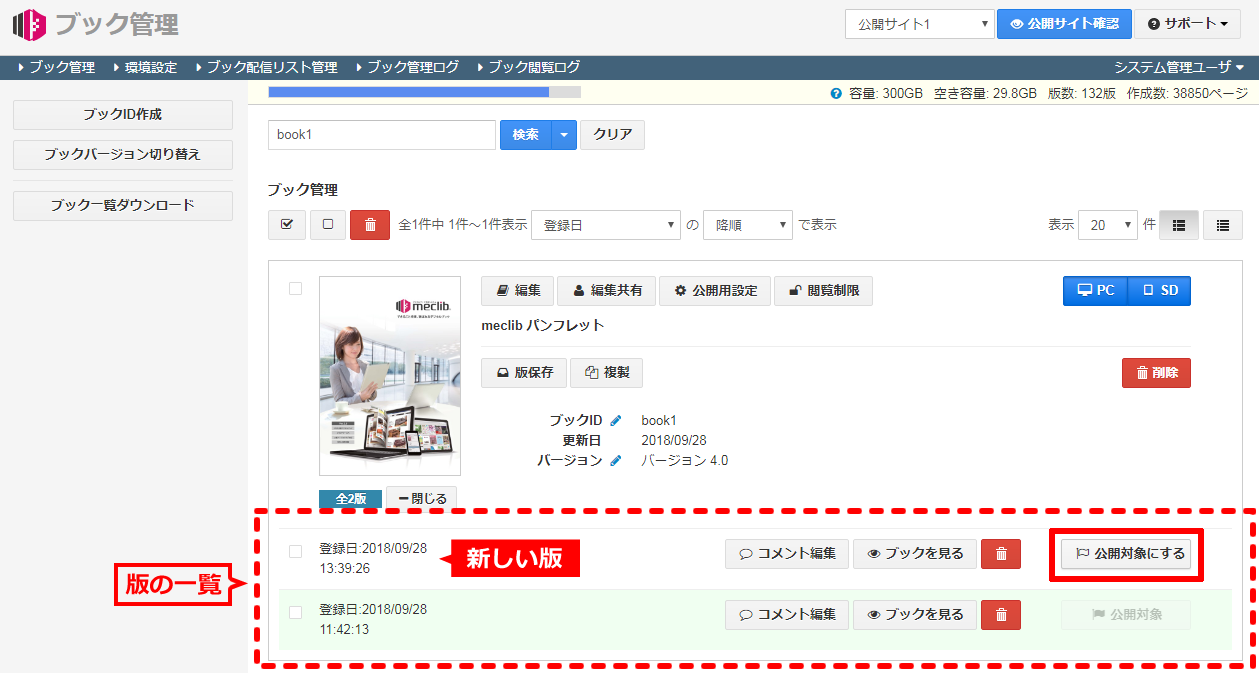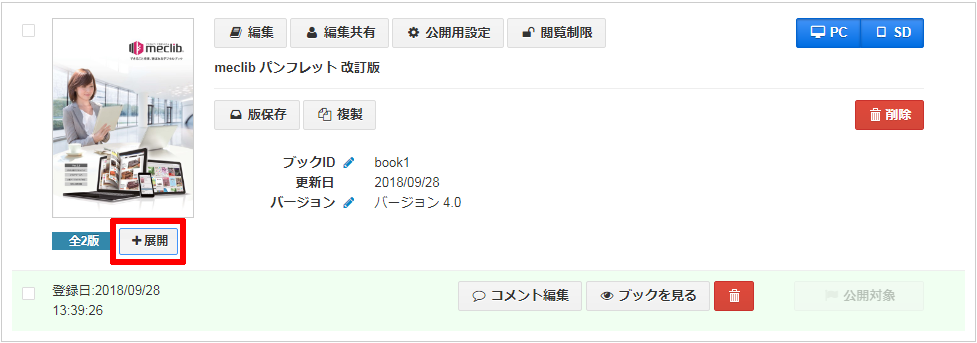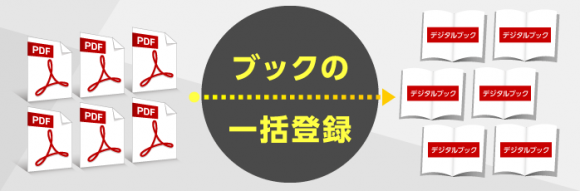公開中のデジタルブックを編集する方法
デジタルブックを作成して、公開後に紙面の情報に変更があり更新が発生することは良くあることです。
meclibには、ページ差し替えや追加・削除が可能な「ページ変更」機能がありますので、ページの変更作業は実はとても簡単です。ただし、この機能を利用するには一旦デジタルブックの公開状態を『非公開』にする必要があります。
このとき、当然ですが『非公開』にするということは、デジタルブックが閲覧できない時間ができるということで、閲覧ユーザーにも影響が出てしまうかも知れません。
それなら、現在公開中のブックの他に新しい内容のブックを新規作成して、そちらを公開するという方法も考えられますが、この方法では新しいブックの公開URLが違うものになります。
デジタルブックのURLをパンフレット等の印刷物に掲載している場合などは、URLを変更したくないはずですので、内容変更後も同じURLである必要があります。

では、公開URLを変更せずに新しい内容に更新したいとき、どのような方法があるでしょうか。今回は、このような状況に適した2つの方法をご紹介します。
(最初に作成したブックが初版だとすれば、変更後のブックは第二版ということになりますので、今回の記事では便宜上、初版と第二版という言葉を使用してご説明します。)
2つの方法とは、
「ブックIDを変更して切り替える」と「版保存を利用して切り替える」という方法です。
ではそれぞれ、説明してまいりましょう。
※本記事では一例として、ブックID「book1」として公開しているデジタルブックを、新しい内容のブック(第二版)に更新するという内容でご紹介します。
ブックIDの部分は、ご契約ユーザー様が編集されるブックIDに置き換えてお読みください。
「ブックIDを変更して切り替える」方法
この方法では、初版(古い内容のデジタルブック)とは別に第二版(新しい内容のデジタルブック)のブックを通常通り作成し、準備しておきます。そして、第二版のブックIDを初版と同じブックIDに変更することで、初版の公開URLを第二版に引き継がせることができます。
1.第二版のブックIDを新規で作成します。
例)ブックID「book1-new」
①「ブックID作成」をクリックします。
②ブックIDを「book1-new」として作成します。
このブックIDで、第二版(新しい内容のデジタルブック)を作成しておきます。
第二版のブックIDを「book1-new」として作成しました。
2.初版のデジタルブックのブックIDを別のブックIDに変更します。
例)book1 → book1-old
①「ブックID(ブックID変更)」をクリック
②ブックIDを「book1」から「book1-old」に変更します。
第二版(新しい内容のデジタルブック)をブックID「book1」に切り替えるため、初版(古い内容のデジタルブック)のブックID「book1」を”ブックID変更”から、別のブックIDに変更します。
初版のブックIDを「book1-old」に変更しました。
3.第二版のデジタルブックのブックIDを、公開中のブックIDに変更します。
例)book1-new → book1
①「ブックID(ブックID変更)」をクリック
②ブックIDを「book1-new」から「book1」に変更します。
第二版(新しい内容のデジタルブック)のブックIDを”ブックID変更”から公開中のブックID「book1」に変更します。
第二版のブックIDを「book1」に変更しました。
これで完了!初版のブックから第二版のブックにURLが引き継がれました。
以上の手順でブックIDを変更して切り替えることで、デジタルブックを公開しながら編集できました。しかし、ブックIDを変更する【手順2】と【手順3】の作業中は、ほんの数秒でも閲覧できなくなる時間が発生しますので、ご注意ください。
※こちらの方法はクラウドプラン スタンダードコース(1,000ページ拡張、2,000ページ拡張を含む)、クラウドプラン プレミアムコース、プレミアムプラスコース 700GB・1.5TB、と全てのプランでご利用いただけます。
※尚、iOS・AndroidアプリのMy本棚にダウンロードできるアプリ用データは、同じブックID「book1」にしても別のデジタルブックとして認識されてしまいますので、アプリで”更新”扱いとする場合は、「全設定バックアップ」機能を利用する必要があります。
実はこの作業をもっと簡単に、且つ、閲覧できない時間が発生しない方法が、次でご紹介する『版保存』機能です。
『版保存』機能は、クラウドプラン プレミアムコース以上のコースでご利用いただける機能です。
「『版保存』を利用して切り替える」方法
1.ブックID「book1」の『版保存』から新しい版を作成します。
ブック管理のブック一覧画面から、ブックID「book1」の『版保存』ボタンをクリックすると新しい版が作成できます。
作成した版は、サムネイル下の版の一覧に表示されます。一覧の中の下に元の版があり、上にできた版が新しい版です。この時点では、元の版が公開対象で、新しい版は公開対象ではありません。
2.「編集」に進み、公開状態を非公開にします。
『編集』をクリックして進みます。
画面右上のデジタルブックの公開状態を『非公開』にします。
このとき、公開しているデジタルブックには影響はありません。
『編集』は、【手順1】の「版保存」で作成した新しい版が編集対象になるためです。(現時点では、まだ新しい版は公開対象ではありません。)
3.「ページ変更」にてデジタルブックを編集します。
『ページ変更』をクリックします。
編集したいページを選択し、ページ差し替えや追加・削除などの編集をして、『完了』ボタンをクリックしてください。
デジタルブックの公開状態を『公開中』に戻します。
4.『版保存』の一覧から、公開する版を切り替えます。
ブック管理に戻り、ブックID「book1」の『版保存』の一覧から、新しい版の「公開対象にする」ボタンを押して公開する版を切り替えます。
※ボタンが見つからない場合は、「展開」ボタンを押すと、版の一覧を表示できます。
以上の手順で『版保存』を利用することで、デジタルブックを公開しながらの編集が可能です。
こちらは先程のブックIDを変更する方法と違い、閲覧できない時間は発生しません。
※こちらの方法は、クラウドプラン プレミアムコース以上のコースのみ利用できます。
ご利用のプランに応じて、どちらかの方法をご利用ください
プランやコースにより、利用できる方法は違いますが、今回ご紹介しました2つの方法で、公開中のブックを編集可能です。
ぜひ一度、ダミーのデジタルブックを作成してお試しいただいてから、実際の運用にご利用ください。
関連記事
-

デジタルブックの版を管理する「版管理」とは
-

ブック作成に必要なPDFの仕様とは?フォントの埋め込みとアウトライン編
-

リンクの設定作業を短縮させる「自動リンク作成」について
-

電子カタログ作成時、共通箇所にたくさんのリンクを設定する方法
-

使いやすい!meclibの「ページ印刷」の親切な機能
-

テキストコピー機能でデジタルブック上の文字をコピーする方法
-

オリジナルスキンをデフォルト登録する方法
-

大量のデジタルブックは「一括登録」でまとめて作成が便利
-

JavaScript埋め込み機能の設定方法
-

とても簡単になったロゴとファビコンの設置
-

ペン機能で手書きのラインやマークをつける方法
-

デジタルブックにパスワード認証を設定する方法