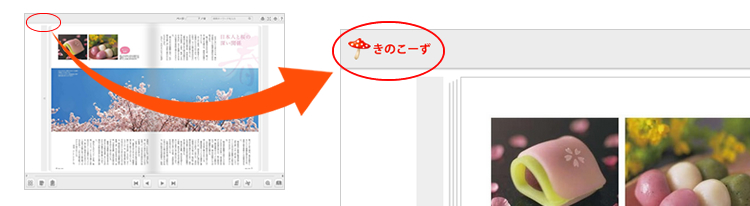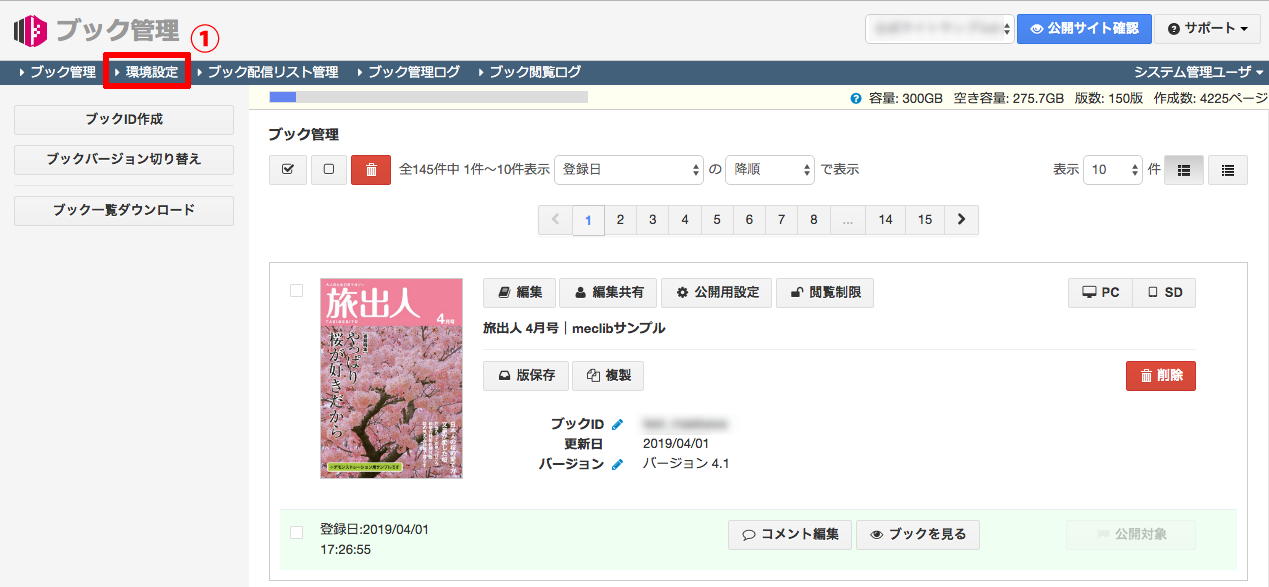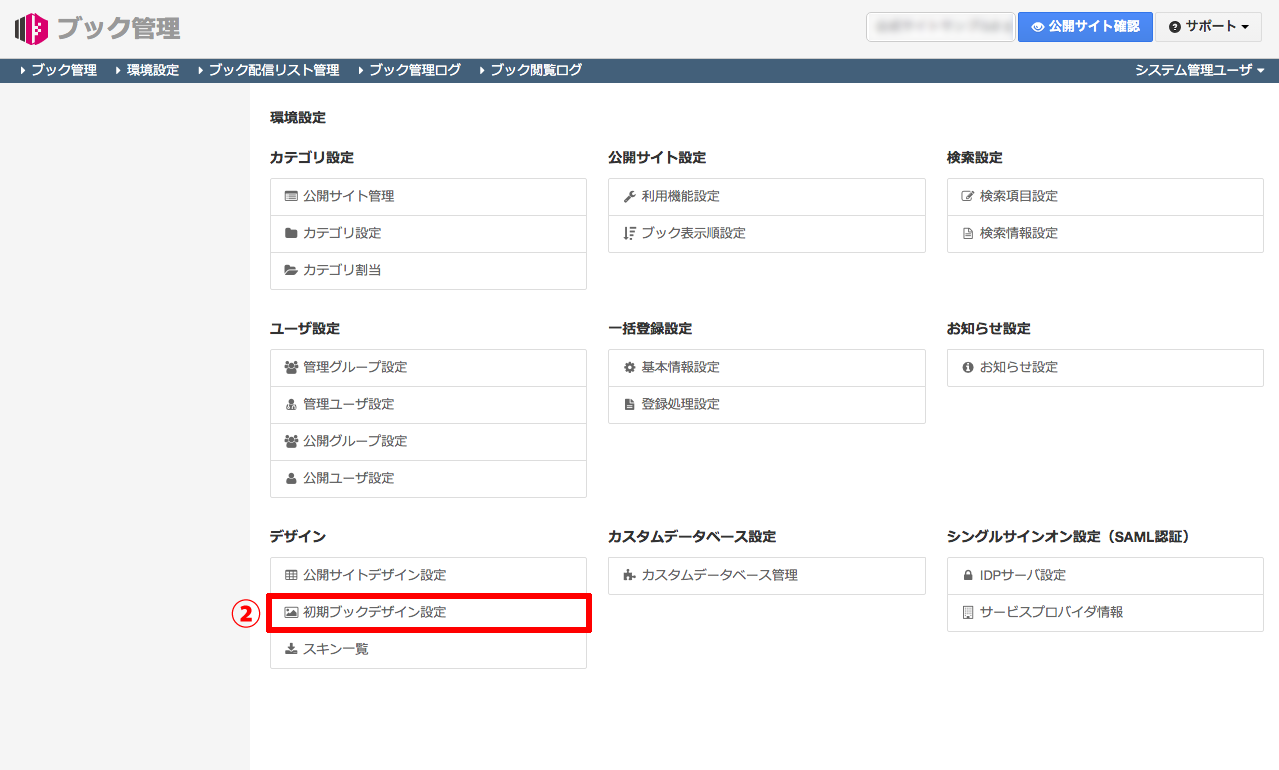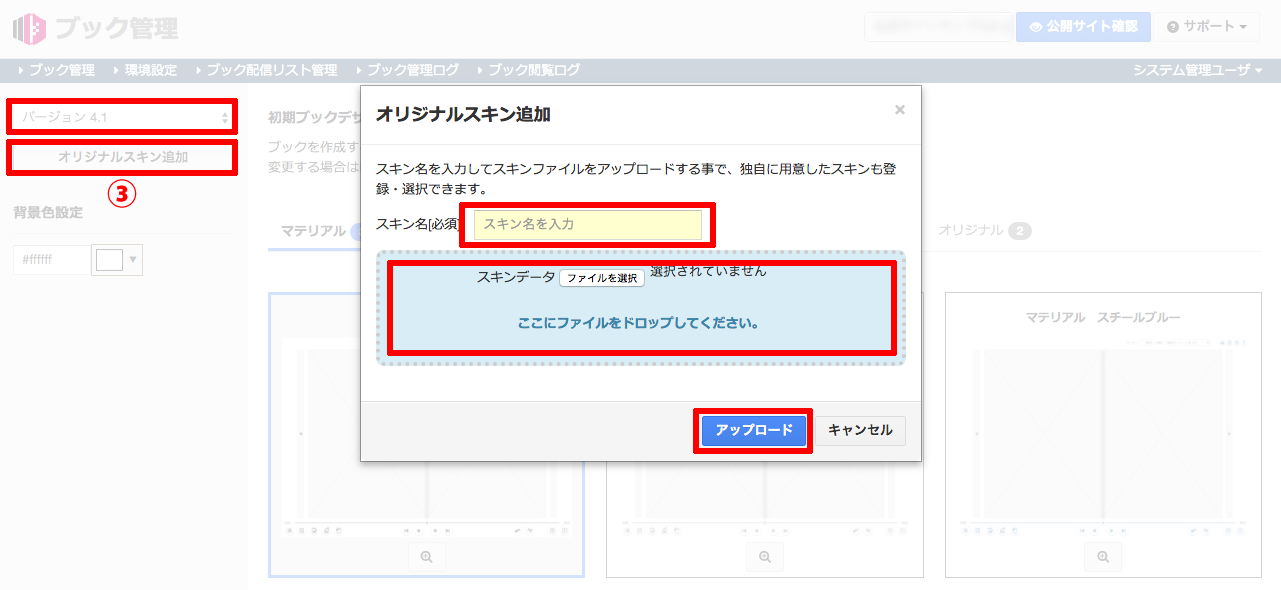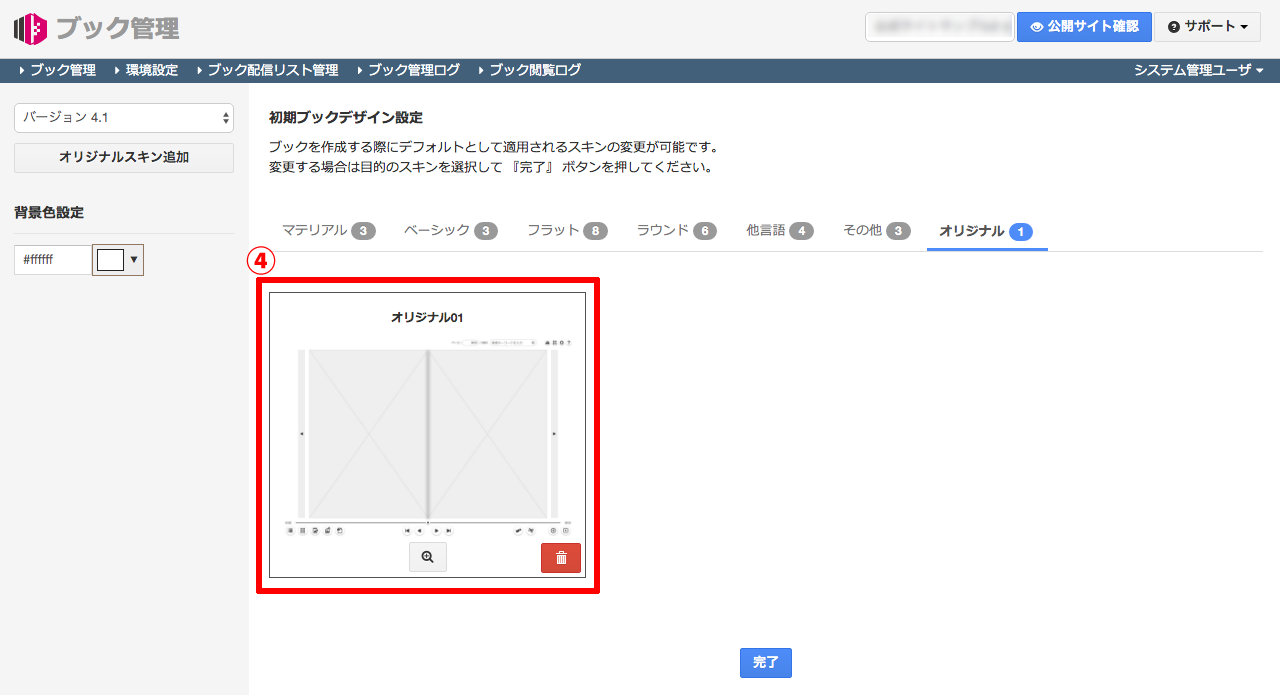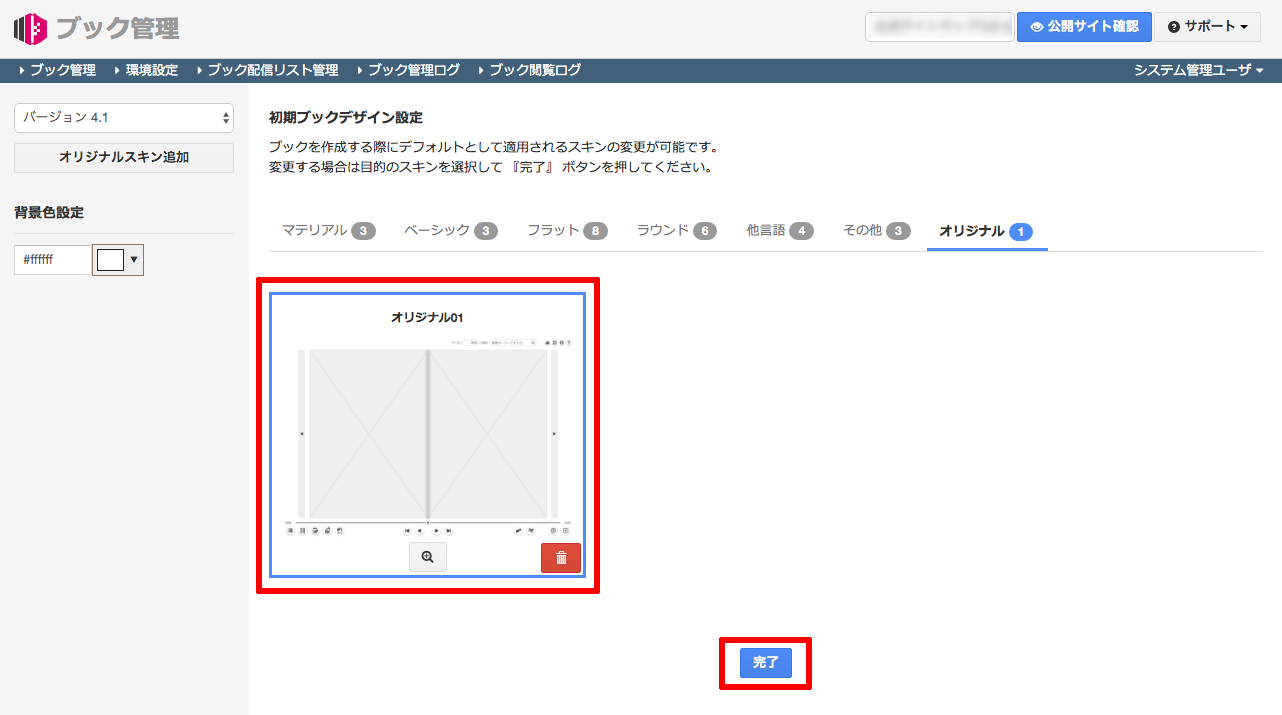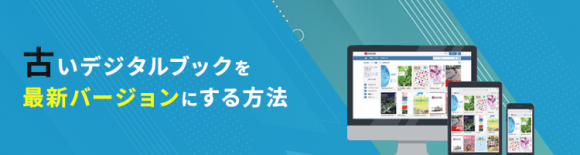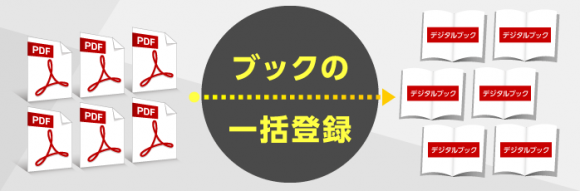オリジナルスキンをデフォルト登録する方法
オリジナルスキンをご使用のお客様で、同じスキンの使用頻度が高いという場合、テンプレートスキンとして登録しておくととても便利です。
meclibでは、そのオリジナルスキンをブック作成時のデフォルトスキンとして設定することができます。
今回は、オリジナルスキンをテンプレート登録する方法と、その上でデフォルトスキンとして設定する方法をご説明します。
オリジナルスキンを作成する方法
その前に、オリジナルのスキンを作成する方法についてご不明の方は、以下の記事を参照ください。
1.オリジナルスキンをテンプレートに登録する
③初期ブックデザイン設定画面の左カラムのプルダウンからmeclibのバージョンを選択します。「オリジナルスキン追加」ボタンを押し、スキン名を入力して、スキンファイルをアップロードします。
(この記事では「オリジナル01」というスキン名でアップロードします)
④アップロードしたスキン「オリジナル01」が、オリジナルスキンのタブに追加されました。
これでテンプレート登録は完了です。
このようにテンプレート登録をしておけば、今後のブック作成時には「ブックデザイン設定」にスキンが登録された状態になり、必要な時に選択するだけでブックへオリジナルスキンが適用されます。
今までならブック毎にオリジナルスキンを追加していましたが、その作業がなくなり、工程が1つ減ることで便利になります。
2.オリジナルスキンをデフォルトスキンとして登録する
今後のブック作成で、このスキンをデフォルトにしたいのであれば、上記④で追加されたスキンを選択して「完了」ボタンをクリックするとデフォルトスキンとして設定完了です。
これで、今後作成するブックには、最初からオリジナルスキン「オリジナル01」が適用されます。
この方法は、既存のスキンにも使えます
今回はオリジナルスキンを例に、デフォルトスキンとして登録する方法をご説明しましたが、この方法は既存のスキンにも使えます。
例えば、英語のデジタルブックが多い場合、今までは毎回ブック作成時に英語スキンを選択して適用していたかも知れません。
しかし、以下の方法でデフォルトスキンとして登録しておけば、ブック作成時に始めから英語スキンを適用した状態にすることができます。
①「初期ブックデザイン設定」を開き
②「他言語」タブをクリック
③英語スキンを選択 → 「完了」をクリック
ぜひ、参考にしてみてください!
関連記事
-

古いデジタルブックを最新バージョンにする方法
-

ブック作成に必要なPDFの仕様とは?フォントの埋め込みとアウトライン編
-

公開中のデジタルブックを編集する方法
-

リンクの設定作業を短縮させる「自動リンク作成」について
-

コンテンツジェネレータを使って効果の高いデジタルブックを作ってみよう
-

QRコードで効果的にデジタルブックに誘導している事例紹介
-

ペン機能で手書きのラインやマークをつける方法
-

とても簡単になったロゴとファビコンの設置
-

テキストコピー機能でデジタルブック上の文字をコピーする方法
-

JavaScript埋め込み機能の設定方法
-

デジタルブックの版を管理する「版管理」とは
-

大量のデジタルブックは「一括登録」でまとめて作成が便利